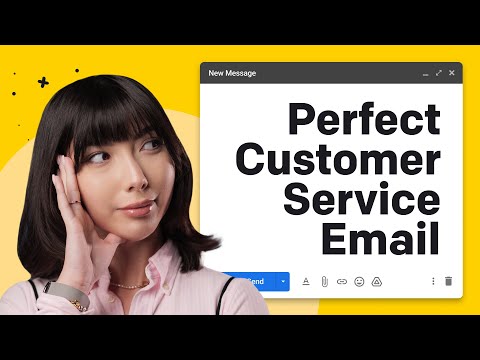बहुत से लोग - विशेष रूप से विकलांग लोग - कंप्यूटर और पठन सामग्री तक पहुँचने के लिए स्क्रीन रीडर सहित विशेष सॉफ़्टवेयर और उपकरणों का उपयोग करते हैं। चाहे व्यवसाय के लिए लिखना हो या शैक्षणिक उद्देश्यों के लिए, यह सुनिश्चित करना एक अच्छा विचार है कि आपके शब्द दस्तावेज़ इस दर्शकों के लिए सुलभ हैं। यह सुनिश्चित करने के लिए कि हर कोई उन तक पहुंच सकता है, कुछ सरल डिजाइन सिद्धांत और शब्द दस्तावेजों को लिखने के लिए कदम उठाने हैं।
नोट: जबकि नीचे वर्णित स्क्रीनशॉट और विशिष्ट मेनू माइक्रोसॉफ्ट वर्ड से हैं, सामान्य सिद्धांत किसी भी वर्ड प्रोसेसिंग सॉफ़्टवेयर के साथ सुलभ वर्ड दस्तावेज़ बनाने के लिए लागू होते हैं।
कदम

चरण 1. नेविगेट करने योग्य संरचना बनाने के लिए शीर्षकों और दस्तावेज़ शैलियों का उपयोग करें।
क्योंकि स्क्रीन रीडिंग सॉफ़्टवेयर (विंडोज़ कंप्यूटरों के लिए ख़रीदे गए सॉफ़्टवेयर विकल्पों के साथ-साथ Apple के VoiceOver फ़ंक्शन सहित) स्क्रीन पर दिखाई देने वाली किसी भी चीज़ को ज़ोर से पढ़ता है, Styles का उपयोग करना सहायक होता है क्योंकि यह आपके दस्तावेज़ की संरचना देता है। स्क्रीन रीडिंग सॉफ़्टवेयर उपयोगकर्ताओं को यह बताने के लिए ऑडियो का उपयोग करेगा कि टेक्स्ट का कोई विशेष खंड शीर्षक, शीर्षक, उपशीर्षक या सामान्य/बॉडी टेक्स्ट है या नहीं। यह उपयोगकर्ताओं को दस्तावेज़ की तार्किक समझ बनाने और कुछ शीर्षकों और विषयों पर जाने की अनुमति देता है। हालाँकि, ऐसा करने के लिए सॉफ़्टवेयर के लिए, दस्तावेज़ के लेखक को उन भेदों को स्पष्ट करने की आवश्यकता है! अन्यथा, संपूर्ण दस्तावेज़ "सामान्य" बॉडी टेक्स्ट के एक बड़े हिस्से के रूप में पढ़ा जाएगा।
- कम से कम मुख्य शैली विकल्पों का उपयोग करें: शीर्षक, शीर्षक (क्रमांकित स्तरों के साथ), और सामान्य।
- सुनिश्चित करें कि आप अपने शीर्षकों को सही क्रम में पहचानते हैं। यह आपके टेक्स्ट को नेविगेट करने वाले किसी व्यक्ति के लिए समझने में आसान सिस्टम बनाने में मदद करता है। उदाहरण के लिए, आप अपने पेपर का शीर्षक असाइन कर सकते हैं शीर्षक शैली, का उपयोग करें शीर्षक 1 अपने मुख्य अनुभाग शीर्षकों के लिए शैली, उपयोग करें शीर्षक २ आपके उप-अनुभाग शीर्षकों के लिए, और इसी तरह।
- सुनिश्चित करें कि आप शीर्षक स्तरों को नहीं छोड़ते हैं। अपने शीर्षकों को नेस्ट करें ताकि उनकी शैली संख्याएं उनके पदानुक्रम के अनुरूप हों (अर्थात 1 से 3 तक न जाएं या अपने मुख्य शीर्षक के लिए 3 और अपने उपशीर्षक के लिए 1 का उपयोग न करें; सुनिश्चित करें कि 1 सबसे बड़ा शीर्षक है, फिर 2, फिर 3, आदि। ।)
- याद रखें कि आप एक्सेस-योग्यता को प्रभावित किए बिना अपनी शैलियाँ कैसी दिखती हैं, इसे अनुकूलित कर सकते हैं। फ़ॉन्ट, आकार और रंग बदलने के लिए स्वतंत्र महसूस करें। बस यह सुनिश्चित करें कि प्रत्येक शीर्षक या पाठ का टुकड़ा सही शैली लेबल के साथ "टैग" किया गया है ताकि स्क्रीन पाठक इसे पहचान सकें।
- लंबे दस्तावेज़ों के लिए, Word की अंतर्निर्मित तालिका सामग्री सुविधा का उपयोग करने पर विचार करें। यह स्वचालित रूप से आपके शीर्षकों का उपयोग एक लिंक की गई सामग्री तालिका बनाने के लिए करता है जो आपके दस्तावेज़ को सभी पाठकों के लिए नेविगेट करना आसान बना सकता है।

चरण 2. alt=""Image" टेक्स्ट का प्रयोग करें।</h4" />
दृष्टिबाधित लोग, चाहे वे अंधे हों या आंशिक दृष्टि वाले हों, यदि आप अपने दस्तावेज़ों में बहुत सारे चित्र, चार्ट, आकार, फ़ोटोग्राफ़ या क्लिपआर्ट का उपयोग करते हैं, तो वे खो सकते हैं। इसका मतलब यह नहीं है कि आपको उन सुविधाओं को छोड़ना होगा - आपको बस कुछ वैकल्पिक (या "ऑल्ट") टेक्स्ट या कैप्शन जोड़ना होगा ताकि वे यह बता सकें कि वे क्या हैं। स्क्रीन रीडिंग सॉफ़्टवेयर यह सुनिश्चित करने के लिए alt=""Image" टेक्स्ट या कैप्शन को ज़ोर से पढ़ेगा कि दृष्टिबाधित उपयोगकर्ता छूट न जाए।
-
Alt="Image" टेक्स्ट जोड़ने के लिए, अपनी इमेज पर राइट क्लिक करके शुरुआत करें। के लिए जाओ प्रारूप चित्र और फिर वैकल्पिक शब्द।
शीर्षक और/या विवरण बॉक्स (इसकी लंबाई के आधार पर) में छवि या अन्य दृश्य विशेषता का एक सरल लेकिन पूर्ण विवरण लिखें और ठीक पर क्लिक करें।

चरण 3. सुनिश्चित करें कि टेबल सुलभ हैं।
डेटा और जानकारी को व्यवस्थित करने के लिए तालिकाएँ बहुत अच्छी होती हैं, लेकिन जब वे स्क्रीन रीडर द्वारा पढ़ी जाती हैं, तो वे भ्रमित करने वाली हो सकती हैं। इन सिद्धांतों को ध्यान में रखते हुए उन्हें और अधिक सुलभ बनाया जा सकता है:
- स्पष्ट और निर्दिष्ट कॉलम शीर्षकों का प्रयोग करें। जैसे आप अपने पूरे टेक्स्ट में स्टाइल हेडिंग का उपयोग करते हैं, वैसे ही अपनी टेबल को सुसंगत और नेविगेट करने में आसान बनाने के लिए कॉलम हेडर का उपयोग करें। सुनिश्चित करें कि इसके तहत टेबल विकल्प, आप चुनें शीर्ष पंक्ति ताकि स्क्रीन रीडर शीर्ष पंक्ति को कॉलम हेडिंग के रूप में पहचान सकें।
- तालिकाओं को यथासंभव सरल और तार्किक बनाएं। यदि संभव हो, तो केवल कुछ स्तंभों या पंक्तियों में कोशिकाओं को मर्ज या विभाजित करने से बचें, क्योंकि जब सामग्री को जोर से पढ़ा जाता है तो यह भ्रमित करने वाला होगा। एक मानक, समान रूप से निर्धारित प्रारूप से चिपके रहें।
- अपनी तालिकाओं को बाएं से दाएं और ऊपर से नीचे (यदि अंग्रेजी में काम कर रहे हैं) तार्किक रूप से पढ़ने की कोशिश करें। स्क्रीन रीडर आपकी तालिका को कैसे नेविगेट करेगा, इसका बेहतर विचार प्राप्त करने के लिए, अपने कीबोर्ड पर टैब कुंजी का उपयोग करके उस क्रम की जांच करें जिसमें कर्सर आपके कॉलम और पंक्तियों के माध्यम से जाता है।
- तालिकाओं के साथ-साथ छवियों और चार्ट के लिए alt=""Image" टेक्स्ट का उपयोग करने से भी मदद मिल सकती है।</li" />

चरण 4. अर्थपूर्ण हाइपरलिंक टेक्स्ट का उपयोग करें।
यदि आप अपने दस्तावेज़ में एक लंबा URL कॉपी और पेस्ट करते हैं, तो स्क्रीन रीडर प्रत्येक अक्षर को पढ़ने की कोशिश करेगा - जो एक दर्द हो सकता है। एक बेहतर दृष्टिकोण में अर्थपूर्ण हाइपरलिंक टेक्स्ट का उपयोग करना शामिल है।
- जब आप हाइपरलिंक जोड़ना चाहते हैं, तो उस लाइन पर राइट-क्लिक करें जहां आप लिंक चाहते हैं और चुनें हाइपरलिंक (या जाना डालने और फिर हाइपरलिंक).
- पते में URL कॉपी या टाइप करें या करने के लिए लिंक पाठ बॉक्स।
-
के तहत एक सरल लेकिन सार्थक विवरण शामिल करें प्रदर्शन या प्रदर्शित करने के लिए पाठ।
यह वह लेखन है जो वास्तव में आपके दस्तावेज़ में दिखाई देगा, और क्लिक करने पर यह पाठक को URL की वेबसाइट पर ले जाएगा।

चरण 5. स्वरूपण या स्थान बनाने के लिए रिक्त स्थान या रेखाओं का उपयोग करने से बचें।
यदि आप अपने इच्छित स्वरूपण को बनाने के लिए "टैब" या "एंटर" को बार-बार हिट करते हैं, तो आदत को दूर करने का प्रयास करें। सफेद जगह का एक गुच्छा सुनना (एक स्क्रीन रीडर द्वारा "रिक्त" के रूप में पहचाना गया) कष्टप्रद हो सकता है और विकलांग उपयोगकर्ताओं को यह आभास दे सकता है कि दस्तावेज़ समाप्त हो गया है।
- इसके बजाय, दस्तावेज़ स्वरूपण का उपयोग करें। वांछित प्रभाव पैदा करने के लिए इंडेंटेशन, लाइन स्पेसिंग और स्टाइल्स पर भरोसा करें।
-
एंटर दबाए बिना लाइनों के बाद अतिरिक्त जगह बनाने के लिए, राइट क्लिक करें और पर जाएं अनुच्छेद।
अंतर्गत रिक्ति, अपने इच्छित लेआउट को प्राप्त करने के लिए पहले, बाद में और पंक्ति रिक्ति विकल्पों को समायोजित करें।
-
स्क्रीन रीडर को आपका दस्तावेज़ "दिखना" कैसे हो सकता है, इसकी जाँच करने का एक तरीका यह है कि सभी गैर-मुद्रण वर्ण दिखाएं ताकि आप हर बार एंटर की को हिट करने पर दिखाई देने वाले पैराग्राफ सिंबल और स्पेस बार को हिट करने पर हर बार दिखाई देने वाले डॉट को देख सकें। आदर्श रूप से, ये तभी दिखाई देने चाहिए जब आप वास्तव में एक पुराने शब्द या पैराग्राफ को रोक रहे हों और एक नया शुरू कर रहे हों। जब आप केवल अतिरिक्त स्थान बनाना चाहते हैं तो उन्हें वहां नहीं होना चाहिए।

सुलभ वर्ड दस्तावेज़ बनाएँ चरण 6 चरण 6. तैरने वाली वस्तुओं से बचें।
जब आप चित्र, चार्ट या अन्य ऑब्जेक्ट जोड़ते हैं, तो अपने टेक्स्ट रैपिंग के साथ सावधान रहें। यदि आप फ़्लोटिंग ऑब्जेक्ट का उपयोग करते हैं, तो स्क्रीन रीडिंग सॉफ़्टवेयर उन्हें पूरी तरह से अनदेखा कर सकता है या उनके alt=""Image" टेक्स्ट को गलत क्रम में पढ़ सकता है।
इसके बजाय, "ऊपर और नीचे" या "पाठ के अनुरूप" टेक्स्ट-रैपिंग विकल्पों का उपयोग करें।
चरण 7. ऑडियो सामग्री के लिए विकल्प प्रदान करना सुनिश्चित करें।
यदि आपके पास ऐसे ऑडियो क्लिप या वीडियो हैं जो बहरे लोगों के लिए पहुंच योग्य नहीं हो सकते हैं, तो यह सुनिश्चित करने के लिए बंद कैप्शन या ट्रांसक्रिप्ट प्रदान करने का प्रयास करें कि वे उस सामग्री तक भी पहुंच सकते हैं।

सुलभ वर्ड दस्तावेज़ बनाएँ चरण 8 चरण 8. अपने दर्शकों के आधार पर सभी प्रकार के उपयोगकर्ताओं को ध्यान में रखकर लिखें और डिज़ाइन करें।
कुछ उपयोगकर्ताओं को संज्ञानात्मक हानि हो सकती है और स्पष्ट भाषा से लाभ हो सकता है। कुछ में कलर ब्लाइंडनेस या अन्य दृश्य हानि हो सकती है जो कम-विपरीत पाठ को पृष्ठभूमि से अलग करना मुश्किल बना देती है। कुछ उपयोगकर्ता जो स्क्रीन रीडर्स पर भरोसा करते हैं, उन्हें आपके दस्तावेज़ के प्रत्येक भाग को कभी-कभी बार-बार सुनना होगा। यदि आपके पास अनावश्यक सामग्री है, तो उसे बाहर निकालने का प्रयास करें। अपनी सामग्री के साथ पूरी तरह से रहें, लेकिन यदि संभव हो तो अपने दृष्टिकोण में सरल रहें।
- शीर्षकों को छोटा रखें, खासकर यदि वे अक्सर दिखाई देते हैं।
- यदि आप रंग का उपयोग कर रहे हैं, तो एक दूसरे के ऊपर बहुत समान रंग डालने से बचें। कंट्रास्ट टेक्स्ट को सभी के लिए पढ़ना आसान बनाता है, विशेष रूप से दृष्टिबाधित लोगों के लिए।
- केवल कलर-कोडिंग पर निर्भर न रहें। उन उपयोगकर्ताओं के लिए जो रंग नहीं देख सकते हैं या स्क्रीन रीडर का उपयोग कर रहे हैं, सुनिश्चित करें कि जानकारी केवल टेक्स्ट के रंग के माध्यम से ही नहीं, बल्कि कई तरीकों से संप्रेषित की जाती है। उदाहरण के लिए, वस्तुओं की एक लंबी सूची से बचें जहां लाल पाठ एक चीज को दर्शाता है और नीला दूसरा।
वीडियो - इस सेवा का उपयोग करके, कुछ जानकारी YouTube के साथ साझा की जा सकती है।

टिप्स
- अपने दर्शकों को ध्यान में रखें। आपके दर्शकों के लिए काम करने वाला दस्तावेज़ बनाने के लिए आपको इनमें से हर एक चरण को हिट करने की आवश्यकता नहीं हो सकती है, लेकिन इन बुनियादी सिद्धांतों को लागू करने से यह सुनिश्चित करने में मदद मिल सकती है कि आपका दस्तावेज़ व्यापक श्रेणी के लोगों के लिए सुलभ होगा।
- यदि किसी दिए गए प्रोजेक्ट के लिए एक्सेसिबिलिटी महत्वपूर्ण है, तो किसी विकलांग व्यक्ति या स्क्रीन रीडर और अन्य सहायक तकनीक के ज्ञान के साथ अपने दस्तावेज़ का "परीक्षण" करने और आपको प्रतिक्रिया देने के लिए कहें।