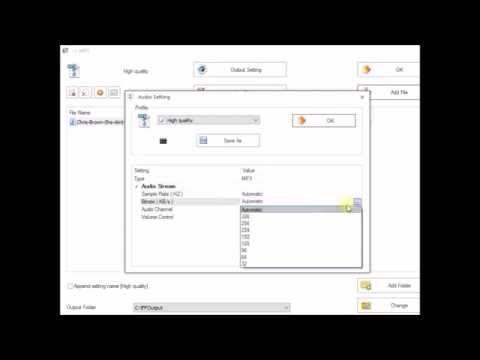AVI वीडियो फ़ाइलों को किसी वेबसाइट पर अपलोड करने या उन्हें ईमेल के माध्यम से भेजने के लिए सिकोड़ना या संपीड़ित करना। आप वीएलसी जैसे मुफ्त वीडियो प्रोग्राम या ऑनलाइन कनवर्टर का उपयोग करके एवीआई फाइलों को संपीड़ित कर सकते हैं। यह wikiHow आपको सिखाता है कि किसी AVI फ़ाइल के फ़ाइल आकार को कैसे कम किया जाए।
कदम
2 में से विधि 1 ऑनलाइन कंप्रेसर का उपयोग करना

चरण 1. वेब ब्राउज़र में https://www.youcompress.com/avi/ पर जाएं।
आप पीसी या मैक पर किसी भी वेब ब्राउज़र का उपयोग कर सकते हैं। यह वेबसाइट आपको AVI फ़ाइल अपलोड करने और उसके फ़ाइल आकार को कम करने की अनुमति देती है।
वैकल्पिक रूप से, यदि YouCompress.com काम नहीं करता है, तो आप https://clideo.com/compress-avi का उपयोग कर सकते हैं। हालाँकि, Clideo आपके वीडियो पर वॉटरमार्क लगाता है।

चरण 2. फ़ाइल का चयन करें क्लिक करें।
यह शीर्ष पर बैनर के नीचे फ़ील्ड के बाईं ओर सफेद बटन है। यह आपको AVI वीडियो फ़ाइल ब्राउज़ करने की अनुमति देता है।

चरण 3. उस AVI फ़ाइल पर क्लिक करें जिसे आप सिकोड़ना चाहते हैं और ओपन पर क्लिक करें।
मैक पर फ़ाइल एक्सप्लोरर या फ़ाइंडर का उपयोग उस फ़ोल्डर में नेविगेट करने के लिए करें जिसमें एवीआई फ़ाइल है जिसे आप सिकोड़ना चाहते हैं। इसे चुनने के लिए इसे क्लिक करें। तब दबायें खोलना निचले-दाएँ कोने में। यह अपलोड और संपीड़ित करने के लिए वीडियो फ़ाइल का चयन करता है। आप अपनी वीडियो फ़ाइल "फ़ाइल चुनें" बटन के बगल में फ़ील्ड में देखेंगे।

चरण 4. फ़ाइल अपलोड करें और संपीड़ित करें पर क्लिक करें।
यह उस फ़ील्ड के नीचे नीला बटन है जिसमें आपके वीडियो हैं। यह आपकी वीडियो फ़ाइल को अपलोड करता है और उसे कंप्रेस करता है। इसमें थोड़ा समय लग सकता है।
500 एमबी अधिकतम फ़ाइल आकार है जिसे आप अपलोड कर सकते हैं।

चरण 5. डाउनलोड पर क्लिक करें।
जब फ़ाइल कंप्रेस करना समाप्त कर लेती है, तो आपको पृष्ठ के केंद्र में हरे रंग का टेक्स्ट दिखाई देगा जो कहता है कि "पूर्ण!" उस टेक्स्ट के दाईं ओर, आपको "डाउनलोड" कहने वाला नीला टेक्स्ट दिखाई देगा। यह यह भी सूचीबद्ध करेगा कि पुरानी फ़ाइल की तुलना में नई फ़ाइल कितनी बड़ी होगी। संपीड़ित फ़ाइल को अपने "डाउनलोड" फ़ोल्डर में डाउनलोड करने के लिए इस बटन पर क्लिक करें।
विधि २ का २: वीएलसी का उपयोग करना

चरण 1. वीएलसी डाउनलोड और इंस्टॉल करें।
VLC एक फ्री और ओपन-सोर्स मीडिया प्लेयर और कन्वर्टर है। यह विभिन्न प्रारूपों में वीडियो फ़ाइलों को चला और परिवर्तित कर सकता है। यह विंडोज और मैक दोनों के लिए उपलब्ध है। यदि आपने पहले से ऐसा नहीं किया है, तो VLC को डाउनलोड और इंस्टॉल करने के लिए निम्न चरणों का उपयोग करें:
-
खिड़कियाँ:
- वेब ब्राउज़र में https://www.videolan.org/vlc/index.html पर जाएं।
- क्लिक वीएलसी डाउनलोड करें.
- अपने वेब ब्राउज़र या डाउनलोड फ़ोल्डर में इंस्टॉलेशन फ़ाइल खोलें और क्लिक करें हां.
- एक भाषा चुनें और क्लिक करें ठीक.
- क्लिक अगला.
- क्लिक अगला.
- क्लिक ब्राउज़ एक स्थापित स्थान (वैकल्पिक) का चयन करने के लिए और क्लिक करें इंस्टॉल.
- क्लिक खत्म हो.
-
Mac:
- वेब ब्राउज़र में https://www.videolan.org/vlc/index.html पर जाएं।
- क्लिक वीएलसी डाउनलोड करें.
- अपने वेब ब्राउज़र या डाउनलोड फ़ोल्डर में इंस्टॉलेशन फ़ाइल खोलें।
- वीएलसी आइकन को अपने एप्लिकेशन फ़ोल्डर में खींचें।

चरण 2. वीएलसी खोलें।
वीएलसी में एक आइकन है जो एक नारंगी यातायात शंकु जैसा दिखता है। अपने विंडोज स्टार्ट मेनू में वीएलसी आइकन पर क्लिक करें, या वीएलसी खोलने के लिए मैक पर एप्लिकेशन फ़ोल्डर पर क्लिक करें।

चरण 3. फ़ाइल पर क्लिक करें या मीडिया।
यह शीर्ष पर मेनू बार में पहला विकल्प है। यदि आप विंडोज संस्करण का उपयोग कर रहे हैं, तो यह "मीडिया" कहने वाला मेनू है। यदि आप मैक पर वीएलसी का उपयोग कर रहे हैं, तो यह "फाइल" मेनू है।

चरण 4. कन्वर्ट/स्ट्रीम पर क्लिक करें या कनवर्ट/सहेजें।
यह कनवर्टर खोलता है। विंडोज़ पर, यह विकल्प है जो कहता है "कन्वर्ट/सेव।" मैक पर, यह विकल्प है जो कहता है "कन्वर्ट/स्ट्रीम।"

चरण 5. Add. पर क्लिक करें या मीडिया खोलें।
विंडोज़ पर, ऊपरी-दाएँ कोने में "जोड़ें" कहने वाले बटन पर क्लिक करें। मैक पर, "ओपन मीडिया" कहने वाले बटन पर क्लिक करें।

चरण 6. उस AVI फ़ाइल का चयन करें जिसे आप सिकोड़ना चाहते हैं और ओपन पर क्लिक करें।
उस फ़ोल्डर में नेविगेट करने के लिए फ़ाइल ब्राउज़र का उपयोग करें जिसमें वह AVI फ़ाइल है जिसे आप सिकोड़ना चाहते हैं। उस फ़ाइल पर क्लिक करें जिसे आप इसे चुनने के लिए सिकोड़ना चाहते हैं। तब दबायें खोलना.

चरण 7. कन्वर्ट/सहेजें (केवल विंडोज़) पर क्लिक करें।
यदि आप विंडोज का उपयोग कर रहे हैं, तो क्लिक करें कनवर्ट करें/सहेजें फ़ाइल का चयन करने के बाद निचले-दाएँ कोने में।

चरण 8. कस्टमाइज़ करें या रिंच जैसा दिखने वाला आइकन क्लिक करें।
यह "प्रोफ़ाइल" के बगल में स्थित ड्रॉप-डाउन मेनू के बगल में है। Mac पर, यह एक बटन है जो कहता है "कस्टमाइज़ करें"। पीसी पर, यह एक आइकन है जो एक रिंच जैसा दिखता है।

चरण 9. "एवीआई" चुनें।
" यह वीडियो फ़ाइल प्रकार का चयन करता है। यदि आप वीडियो को एवीआई प्रारूप में रखना चाहते हैं, तो "एवीआई" के आगे रेडियो विकल्प पर क्लिक करें।
वैकल्पिक रूप से, आप MP4 जैसे भिन्न फ़ाइल स्वरूप का चयन कर सकते हैं। यह फ़ाइल को AVI से भिन्न फ़ाइल स्वरूप में बदल देगा। MP4 वीडियो फ़ाइलें अधिक सार्वभौमिक रूप से उपयोग की जाती हैं और AVI फ़ाइलों की तुलना में बहुत छोटी होती हैं।

चरण 10. वीडियो कोडेक टैब पर क्लिक करें।
यह शीर्ष पर दूसरा टैब है। यह आपको वीडियो कोडेक सेटिंग्स को समायोजित करने की अनुमति देता है।

चरण 11. एक वीडियो कोडेक चुनें।
वीडियो कोडेक का चयन करने के लिए "कोडेक" के बगल में स्थित ड्रॉप-डाउन मेनू का उपयोग करें। यदि आप चाहते हैं कि अंतिम वीडियो AVI प्रारूप में हो, तो आपको DIVX कोडेक में से किसी एक को चुनना होगा। यदि आपको इसे किसी भिन्न प्रारूप में परिवर्तित करने में कोई आपत्ति नहीं है, तो आप एक भिन्न कोडेक का चयन कर सकते हैं, जैसे कि H.264, जो उच्च परिभाषा वीडियो के लिए आदर्श है।

चरण 12. बिटरेट कम करें।
कम बिटरेट का उपयोग करने से बहुत छोटा वीडियो तैयार होगा। हालांकि, यदि बिटरेट बहुत छोटा है, तो यह छवि गुणवत्ता को प्रभावित करेगा। ऐसा बिटरेट आज़माएं जो मूल बिटरेट से लगभग 20% छोटा हो। AVI बिटरेट MP4 और अन्य फ़ाइल स्वरूपों की तुलना में बहुत अधिक हैं। यदि आप सुनिश्चित नहीं हैं कि किस बिटरेट का उपयोग करना है, तो आप 2000 और 5000 KB/s के बीच प्रयास कर सकते हैं।
विंडोज़ में वीडियो फ़ाइल की बिटरेट जाँचने के लिए, वीडियो पर राइट-क्लिक करें और क्लिक करें गुण. फिर क्लिक करें विवरण टैब। बिटरेट "कुल बिटरेट" के आगे सूचीबद्ध है। मैक पर, वीडियो फ़ाइल को क्विकटाइम में खोलें, फिर दबाएं कमांड + आई"' वीडियो इंस्पेक्टर को खोलने के लिए।

चरण 13. संकल्प कम करें (वैकल्पिक)।
वीडियो के आकार को कम करने का दूसरा तरीका छवि के पैमाने को कम करना है। ऐसा करने का सबसे आसान तरीका है पर क्लिक करना संकल्प टैब (केवल विंडोज़), और "स्केल" के बगल में स्थित ड्रॉप-डाउन मेनू का उपयोग करके या तो "0.75" या "0.5" चुनें।

चरण 14. ऑडियो बिटरेट कम करें (वैकल्पिक)।
यदि आपके वीडियो में ऑडियो है, तो आप फ़ाइल का आकार कम करने के लिए ऑडियो बिटरेट को कम कर सकते हैं। 128 अधिकांश ऑडियो संपीड़न के लिए औसत बिटरेट है। 96 काम करेगा अगर आपको थोड़ी कम ऑडियो गुणवत्ता से ऐतराज नहीं है।

चरण 15. अप्लाई पर क्लिक करें या सहेजें।
यह खिड़की के निचले दाएं कोने में है।

चरण 16. ब्राउज़ पर क्लिक करें।
यह खिड़की के निचले दाएं कोने में है। यह आपको वीडियो फ़ाइल के लिए एक गंतव्य और फ़ाइल नाम का चयन करने की अनुमति देता है।

स्टेप 17. एक सेव लोकेशन और फाइल नेम चुनें और सेव पर क्लिक करें।
उस फ़ोल्डर पर नेविगेट करें जिसमें आप फ़ाइल को सहेजना चाहते हैं। फिर "इस रूप में सहेजें" या "फ़ाइल नाम" के आगे वाली फ़ील्ड में वीडियो के लिए एक नाम टाइप करें। क्लिक सहेजें जब आपने काम ख़त्म कर लिया हो।

चरण 18. सहेजें पर क्लिक करें या शुरू।
यह निचले-दाएँ कोने में है। यह आपके वीडियो को कनवर्ट करना शुरू कर देता है। इसमें थोड़ा समय लग सकता है। जब यह समाप्त हो जाएगा, तो यह आपके विनिर्देशों का उपयोग करके एक नई वीडियो फ़ाइल तैयार करेगा।