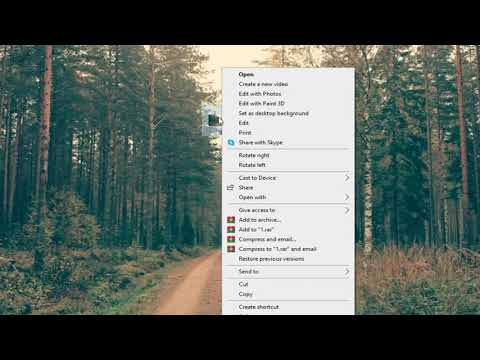यह wikiHow आपको सिखाता है कि विंडोज या macOS में Google ड्राइव के बैकअप और सिंक ऐप (जिसे पहले Google ड्राइव ऐप के रूप में जाना जाता था) से साइन आउट कैसे करें।
कदम

चरण 1. बैकअप और सिंक आइकन पर राइट-क्लिक करें।
यह एक बादल की तरह दिखता है जिसके अंदर एक तीर है। यदि आपके पास विंडोज है, तो यह टास्कबार में है, जो आमतौर पर स्क्रीन के निचले-दाएं कोने में होता है। यदि आप Mac पर हैं, तो यह मेनू बार में दाईं ओर है।

चरण 2. क्लिक करें।
यह बैकअप और सिंक ऐप के ऊपरी-दाएँ कोने में है।

चरण 3. वरीयताएँ क्लिक करें…।

चरण 4. सेटिंग्स पर क्लिक करें।
यह लेफ्ट साइडबार में है।

चरण 5. खाता डिस्कनेक्ट करें पर क्लिक करें।
यह मुख्य पैनल के शीर्ष के पास है। एक पुष्टिकरण संदेश दिखाई देगा।

चरण 6. हाँ पर क्लिक करें।
अब आप अपने Google ड्राइव से साइन आउट हो गए हैं, जिसका अर्थ है कि आपकी फ़ाइलें तब तक सिंक नहीं की जाएंगी जब तक आप खाते को फिर से कनेक्ट नहीं करते।