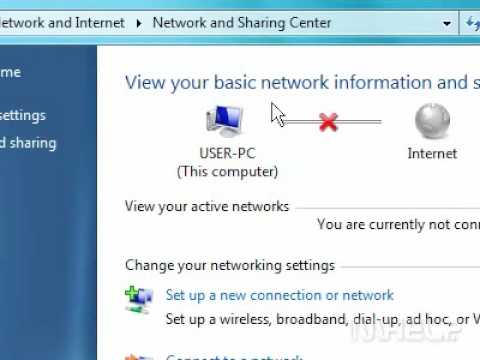विंडोज़ में कुछ छिपे हुए टूल्स का उपयोग करके, आप अपने लैपटॉप या डेस्कटॉप कंप्यूटर को वायरलेस हॉटस्पॉट में बदल सकते हैं। फिर आप अपने मोबाइल उपकरणों को इस हॉटस्पॉट से कनेक्ट कर सकते हैं और अपने कंप्यूटर के साझा इंटरनेट कनेक्शन का उपयोग कर सकते हैं। विंडोज 10 में, आप कमांड प्रॉम्प्ट में कुछ ही कमांड के साथ यह सब कर सकते हैं। यदि आप विंडोज 7 या 8 का उपयोग कर रहे हैं, तो आप विंडोज वर्चुअल वाई-फाई टूल्स को जल्दी से कॉन्फ़िगर करने के लिए वर्चुअल राउटर नामक एक ओपन-सोर्स प्रोग्राम का उपयोग कर सकते हैं। Connectify नाम का एक प्रोग्राम आपको उसी वायरलेस एडेप्टर का उपयोग करके एक वायरलेस हॉटस्पॉट बनाने की अनुमति देता है जिसका उपयोग आपका कंप्यूटर इंटरनेट से कनेक्ट करने के लिए करता है।
कदम
विधि 1 में से 3: विंडोज 10

चरण 1. ईथरनेट के माध्यम से अपने कंप्यूटर को नेटवर्क से कनेक्ट करें।
यदि आप अपने विंडोज 10 कंप्यूटर को वायरलेस हॉटस्पॉट में बदलना चाहते हैं, तो आपको ईथरनेट केबल का उपयोग करके अपने नेटवर्क से कनेक्ट होना होगा। यदि आप वाई-फाई के माध्यम से अपने नेटवर्क से जुड़े हैं, तो आप वायरलेस हॉटस्पॉट नहीं बना पाएंगे और उसी एडेप्टर के साथ नेटवर्क से जुड़े रहेंगे।
यदि आपके पास दो वायरलेस एडेप्टर स्थापित हैं, तो आप एक के साथ नेटवर्क से कनेक्ट कर सकते हैं और दूसरे के साथ हॉटस्पॉट बना सकते हैं। आप दोनों को करने के लिए एक का उपयोग नहीं कर सकते।

चरण 2. जांचें कि आपके पास एक वायरलेस एडेप्टर स्थापित है (केवल डेस्कटॉप)।
विंडोज 10 चलाने वाले सभी लैपटॉप कंप्यूटरों में पहले से ही एक वायरलेस एडेप्टर स्थापित होगा। यदि आप डेस्कटॉप का उपयोग कर रहे हैं, तो आप ⊞ Win+X दबाकर और "नेटवर्क कनेक्शन" चुनकर जांच सकते हैं।
"वाई-फ़ाई" लेबल वाला कनेक्शन ढूंढें. यह इंगित करता है कि आपके पास एक वायरलेस एडेप्टर स्थापित है। यदि आपके पास एक नहीं है, तो अपने कंप्यूटर के साथ वायरलेस हॉटस्पॉट बनाने से पहले आपको एक इंस्टॉल करना होगा। आप USB अडैप्टर का उपयोग कर सकते हैं, या नेटवर्क कार्ड स्थापित कर सकते हैं।

चरण 3. दबाएँ।
विन + एक्स और "कमांड प्रॉम्प्ट (एडमिन)" चुनें। पुष्टि करें कि जब विंडोज पूछता है कि क्या आप जारी रखना चाहते हैं। यह आपके साथ एक व्यवस्थापक के रूप में लॉग इन के साथ कमांड प्रॉम्प्ट लोड करेगा।

चरण 4. यह जांचने के लिए कमांड दर्ज करें कि आपका कार्ड वायरलेस नेटवर्क बनाने में समर्थित है या नहीं।
यह जांचने के लिए कि आपका कार्ड संगत है या नहीं, निम्न कमांड दर्ज करें:
- netsh wlan शो ड्राइवर
- इस आदेश को चलाने के बाद, बैक अप स्क्रॉल करें और होस्टेड नेटवर्क समर्थित लाइन देखें। यदि यह "हाँ" कहता है, तो आपका वायरलेस कार्ड वायरलेस हॉटस्पॉट बनाने का समर्थन करता है। यदि यह "नहीं" कहता है, तो नीचे Windows अनुभाग का कोई भी संस्करण देखें।

चरण 5. वायरलेस हॉटस्पॉट बनाने के लिए कमांड दर्ज करें।
अपना नया हॉटस्पॉट बनाने के लिए निम्न कमांड दर्ज करें, NetworkName को उस नाम से बदलें जिसे आप अपने नेटवर्क के रूप में दिखाना चाहते हैं, और पासवर्ड को उस पासवर्ड से बदलें जिसे आप इसे सुरक्षित रखने के लिए उपयोग करना चाहते हैं:
netsh wlan होस्टेडनेटवर्क मोड सेट करें = ssid = नेटवर्कनाम कुंजी = पासवर्ड की अनुमति दें

चरण 6. हॉटस्पॉट शुरू करने के लिए कमांड दर्ज करें।
एक बार जब आप हॉटस्पॉट बना लेते हैं, तो आपको वास्तव में इसे सक्षम करने के लिए एक और कमांड दर्ज करनी होगी:
netsh wlan होस्टेडनेटवर्क शुरू करें

चरण 7. दबाएँ।
विन + एक्स और "नेटवर्क कनेक्शन" चुनें। यह आपके कंप्यूटर पर स्थापित नेटवर्क कनेक्शन प्रदर्शित करेगा।

चरण 8. इंटरनेट प्राप्त करने के लिए आपके कंप्यूटर द्वारा उपयोग किए जाने वाले नेटवर्क कनेक्शन पर राइट-क्लिक करें और "Properties" चुनें।
" यदि आप ईथरनेट के माध्यम से अपने नेटवर्क से जुड़े हैं, तो यह ईथरनेट एडेप्टर होगा। यदि आपके पास दो वायरलेस एडेप्टर हैं, तो उस एक का चयन करें जो इंटरनेट एक्सेस प्रदान करने वाले नेटवर्क से जुड़ा है।

चरण 9. "साझाकरण" टैब पर क्लिक करें।
यह आपके इंटरनेट कनेक्शन के लिए साझाकरण सेटिंग खोलेगा।

चरण 10. इंटरनेट कनेक्शन साझा करने की अनुमति देने वाले बॉक्स को चेक करें।
यह विंडो में पहला बॉक्स है, जिसका लेबल है "अन्य नेटवर्क उपयोगकर्ताओं को इस कंप्यूटर के इंटरनेट कनेक्शन के माध्यम से कनेक्ट करने की अनुमति दें।"
चरण 11. चेकबॉक्स के नीचे ड्रॉप-डाउन मेनू पर क्लिक करें और नया नेटवर्क चुनें।
इसे "लोकल एरिया कनेक्शन *'"X" लेबल किया जाएगा और X को एक यादृच्छिक संख्या से बदल दिया जाएगा।

अपने परिवर्तन सहेजने के लिए ठीक पर क्लिक करें।

चरण 12. अपने उपकरणों को नए वायरलेस हॉटस्पॉट से कनेक्ट करें।
आपके मोबाइल उपकरण अब उपलब्ध वायरलेस नेटवर्क की अपनी सूची में नए नेटवर्क को खोजने में सक्षम होंगे, और एक बार कनेक्ट होने के बाद इंटरनेट तक पहुंचने में सक्षम होंगे।
- Android - सेटिंग ऐप खोलें और "वाई-फाई" पर टैप करें। सूची से अपना नया नेटवर्क चुनें और आपके द्वारा बनाया गया पासवर्ड दर्ज करें।
- आईओएस - अपनी होम स्क्रीन पर सेटिंग ऐप खोलें। यह "उपयोगिताएँ" लेबल वाले फ़ोल्डर में हो सकता है। "वाई-फाई" विकल्प पर टैप करें, फिर अपना नया नेटवर्क चुनें। संकेत मिलने पर पासवर्ड दर्ज करें।

चरण 13. अपना नेटवर्क बंद करें।
जब आप प्रसारण समाप्त कर लें, तो कमांड प्रॉम्प्ट (एडमिन) को फिर से खोलें और निम्न कमांड दर्ज करें:
netsh wlan होस्टेडनेटवर्क रोकें
विधि २ का ३: विंडोज ७ और ८

चरण 1. ईथरनेट के माध्यम से अपने कंप्यूटर को नेटवर्क से कनेक्ट करें।
यदि आप अपने कंप्यूटर के वायरलेस एडेप्टर का उपयोग करके एक वायरलेस नेटवर्क बनाना चाहते हैं, तो आपको ईथरनेट के माध्यम से नेटवर्क से कनेक्ट होना होगा। आप अपने नेटवर्क से कनेक्ट करने और एक नया हॉटस्पॉट बनाने के लिए एक ही वायरलेस कनेक्शन का उपयोग नहीं कर सकते।
यदि आप बिना ईथरनेट पोर्ट के कंप्यूटर का उपयोग कर रहे हैं, जैसे कि कुछ लैपटॉप, तो आपको USB ईथरनेट एडेप्टर का उपयोग करने की आवश्यकता हो सकती है।

चरण 2. सुनिश्चित करें कि आपके पास एक वायरलेस नेटवर्क एडेप्टर स्थापित है।
यदि आप एक लैपटॉप का उपयोग कर रहे हैं, तो आपके पास एक होने की काफी गारंटी है। यदि आप डेस्कटॉप का उपयोग कर रहे हैं, तो आपको वायरलेस कार्ड स्थापित करने या वायरलेस यूएसबी एडाप्टर का उपयोग करने की आवश्यकता हो सकती है।
विन दबाएं, ncpa.cpl टाइप करें और फिर ↵ एंटर दबाएं। इससे नेटवर्क कनेक्शन विंडो खुल जाएगी। यदि आपके पास "वायरलेस नेटवर्क कनेक्शन" या "वाई-फाई" लेबल वाला कनेक्शन है, तो आपके पास एक वायरलेस एडेप्टर स्थापित है।

चरण 3. वर्चुअल राउटर डाउनलोड और इंस्टॉल करें।
यह एक मुफ़्त, ओपन-सोर्स प्रोग्राम है जो आपको वायरलेस हॉटस्पॉट बनने के लिए अपने वायरलेस एडेप्टर को आसानी से कॉन्फ़िगर करने की अनुमति देता है। आप इसे virtualrouter.codeplex.com से मुफ्त में डाउनलोड कर सकते हैं।
- इंस्टॉलर प्रारंभ करने के लिए अपने डाउनलोड फ़ोल्डर में डाउनलोड की गई फ़ाइल पर डबल-क्लिक करें। वर्चुअल राउटर स्थापित करने के लिए संकेतों का पालन करें। आप स्थापना सेटिंग्स को उनके डिफ़ॉल्ट पर छोड़ सकते हैं।
- "वर्चुअल राउटर प्लस" नामक प्रोग्राम डाउनलोड न करें। यह प्रोग्राम संस्थापन प्रक्रिया के दौरान एडवेयर स्थापित करेगा जिसे आप अक्षम नहीं कर सकते। वर्चुअल राउटर को केवल virtualrouter.codeplex.com से डाउनलोड करें।

चरण 4. वर्चुअल राउटर प्रारंभ करें।
आप वर्चुअल राउटर मैनेजर को अपने स्टार्ट मेन्यू या स्क्रीन में ऑल एप्स/ऑल प्रोग्राम्स सेक्शन में पा सकते हैं।
यदि वर्चुअल राउटर में सब कुछ धूसर हो गया है, तो आपको अपने नेटवर्क कार्ड ड्राइवरों को अपडेट करने की आवश्यकता हो सकती है। डिवाइस मैनेजर खोलने के लिए ⊞ विन दबाएं और devmgmt.msc टाइप करें। "नेटवर्क एडेप्टर" अनुभाग का विस्तार करें, फिर अपने वायरलेस एडेप्टर पर राइट-क्लिक करें। "अपडेट ड्राइवर सॉफ़्टवेयर" चुनें और फिर "अपडेट किए गए ड्राइवर सॉफ़्टवेयर के लिए स्वचालित रूप से खोजें" पर क्लिक करें। किसी भी उपलब्ध अद्यतन को स्थापित करने के लिए संकेतों का पालन करें।

चरण 5. वह नाम दर्ज करें जिसे आप अपने नेटवर्क के लिए उपयोग करना चाहते हैं।
यह नाम प्रसारित किया जाएगा, और आपके मोबाइल उपकरण की उपलब्ध नेटवर्क की सूची में दिखाई देगा। सुनिश्चित करें कि इसमें कोई व्यक्तिगत जानकारी शामिल नहीं है।

चरण 6. वह पासवर्ड दर्ज करें जिसे आप नेटवर्क के लिए उपयोग करना चाहते हैं।
हॉटस्पॉट बनाने के लिए पासवर्ड की आवश्यकता होती है। जब आप नए हॉटस्पॉट से कनेक्ट करने का प्रयास करेंगे तो आपको इस पासवर्ड के लिए संकेत दिया जाएगा।

चरण 7. "साझा कनेक्शन" मेनू में उस नेटवर्क कनेक्शन का चयन करें जिससे आप इंटरनेट प्राप्त कर रहे हैं।
यदि आप ईथरनेट के माध्यम से अपने नेटवर्क से जुड़े हैं, तो यह "ईथरनेट" या "लोकल एरिया कनेक्शन" कहेगा।

चरण 8. "वर्चुअल राउटर प्रारंभ करें" पर क्लिक करें।
" यह आपके नए वायरलेस हॉटस्पॉट को प्रसारित करना शुरू कर देगा, जो आपके कंप्यूटर के ईथरनेट कनेक्शन से इंटरनेट साझा करेगा।

चरण 9. अपने वायरलेस डिवाइस को नए नेटवर्क से कनेक्ट करें।
आप अपने मोबाइल डिवाइस पर उपलब्ध वायरलेस नेटवर्क की सूची में अपना नया वायरलेस नेटवर्क ढूंढ पाएंगे। इसे वैसे ही कनेक्ट करें जैसे आप किसी अन्य वायरलेस नेटवर्क से करते हैं।
- Android - सेटिंग्स खोलें और "वाई-फाई" चुनें। अपना नया कनेक्शन टैप करें और फिर पासवर्ड दर्ज करें।
- आईओएस - अपनी होम स्क्रीन पर सेटिंग ऐप पर टैप करें। "वाई-फाई" पर टैप करें और फिर नया नेटवर्क चुनें। संकेत मिलने पर पासवर्ड दर्ज करें।
विधि 3 का 3: Windows का कोई भी संस्करण

चरण 1. इस विधि का उपयोग करें यदि आपके ऊपर विंडोज के संस्करण के लिए विधि काम नहीं करती है।
इस खंड में वर्णित ऐप आपके लिए एक मोबाइल हॉटस्पॉट बना सकता है, लेकिन इसकी कार्यक्षमता सीमित है और गति धीमी है। हालांकि, वायरलेस नेटवर्क को उसी वायरलेस एडेप्टर से प्रसारित करने में सक्षम होने का इसका बहुत महत्वपूर्ण लाभ है जिसका उपयोग आप इंटरनेट से कनेक्ट करने के लिए करते हैं। यह कनेक्शन बहुत धीमा होगा।

चरण 2. Connectify डाउनलोड करें।
Connectify एक मुफ्त संस्करण के साथ एक भुगतान कार्यक्रम है जो आपको बुनियादी वायरलेस हॉटस्पॉट बनाने की अनुमति देता है। आप Connectify को Connectify.me से डाउनलोड कर सकते हैं।

चरण 3. Connectify इंस्टॉलर चलाएँ।
डाउनलोड किए गए प्रोग्राम को चलाने के लिए उस पर डबल-क्लिक करें, और पुष्टि करें कि जब विंडोज आपको आगे बढ़ने के लिए कहता है। प्रो संस्करण में अपग्रेड करने के लिए किसी भी ऑफ़र को अस्वीकार करें।

चरण 4. स्थापना के बाद अपने कंप्यूटर को रीबूट करें।
Connectify के वर्चुअल वाई-फाई अडैप्टर को इंस्टाल करने के लिए आपके कंप्यूटर को रीबूट करना होगा। आप अपने कंप्यूटर को स्टार्ट मेन्यू या स्क्रीन से रीबूट कर सकते हैं।

चरण 5. रीबूट करने के बाद Connectify प्रारंभ करें।
निःशुल्क "लाइट" संस्करण का उपयोग जारी रखने के लिए संकेतों के माध्यम से आगे बढ़ें। वर्चुअल वायरलेस नेटवर्क बनाने के लिए आपको बस इतना ही करना होगा।

चरण 6. संकेत मिलने पर Windows फ़ायरवॉल के माध्यम से Connectify की अनुमति दें।
आपकी फ़ायरवॉल सेटिंग्स के आधार पर, आपको Windows फ़ायरवॉल द्वारा अपने वर्तमान नेटवर्क पर Connectify को अनुमति देने के लिए कहा जा सकता है। इसे अनुमति देना सुनिश्चित करें, या नया वायरलेस हॉटस्पॉट काम नहीं करेगा।

चरण 7. Connectify विंडो के शीर्ष पर "वाई-फाई हॉटस्पॉट" चुनें।
Connectify एक नया वायरलेस हॉटस्पॉट बनाएगा और आपके कंप्यूटर का इंटरनेट कनेक्शन साझा करेगा।

चरण 8. उस नेटवर्क एडेप्टर का चयन करें जिसमें वर्तमान में इंटरनेट कनेक्शन है।
इस एडेप्टर को "इंटरनेट टू शेयर" मेनू से चुनें।
- आप उसी एडेप्टर के साथ वायरलेस हॉटस्पॉट बनाने के लिए Connectify का उपयोग कर सकते हैं जिसका उपयोग आप इंटरनेट से कनेक्ट करने के लिए कर रहे हैं। कनेक्शन की गति आपके कंप्यूटर के वर्तमान कनेक्शन से काफी कम होगी।
- सर्वोत्तम परिणामों के लिए, आप अपने नए वायरलेस हॉटस्पॉट के साथ एक वायर्ड ईथरनेट कनेक्शन साझा करना चाहेंगे। इसके परिणामस्वरूप सर्वोत्तम गति प्राप्त होगी।

चरण 9. अपने वायरलेस हॉटस्पॉट के लिए एक नाम दर्ज करें।
Connectify के मुफ्त संस्करण के लिए नेटवर्क नाम को "Connectify-" से शुरू करने की आवश्यकता है। सुनिश्चित करें कि कोई भी व्यक्तिगत जानकारी शामिल नहीं है, क्योंकि यह नेटवर्क नाम सार्वजनिक होगा।

चरण 10. अपने नेटवर्क के लिए एक पासवर्ड बनाएं।
यह अनधिकृत उपयोगकर्ताओं को आपके इंटरनेट कनेक्शन तक पहुंचने से रोकेगा। पासवर्ड की हमेशा अनुशंसा की जाती है, भले ही आप घर पर हों।

चरण 11. "स्टार्ट हॉटस्पॉट" बटन पर क्लिक करें।
आपका नया वायरलेस नेटवर्क प्रसारण शुरू कर देगा। आप इसे अपने मोबाइल डिवाइस की उपलब्ध वायरलेस नेटवर्क की सूची में देख पाएंगे।

चरण 12. अपने नए हॉटस्पॉट से कनेक्ट करें।
आप अपने मोबाइल डिवाइस की वायरलेस नेटवर्क सूची पर "कनेक्टीफाई-नाम" नेटवर्क देख पाएंगे। इसे टैप करें और संकेत मिलने पर आपके द्वारा बनाया गया पासवर्ड दर्ज करें।