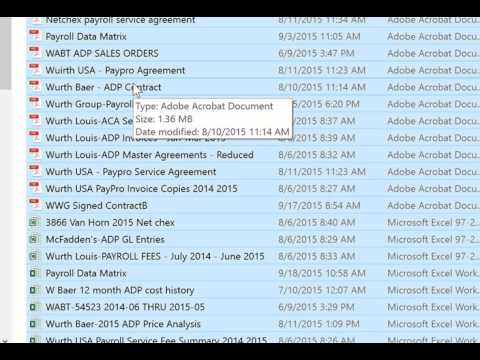ऑल-इन-वन और थ्री-इन-वन प्रिंटर आपको प्रिंट करने, स्कैन करने, कॉपी करने और यहां तक कि फैक्स करने की अनुमति देते हैं। स्कैनिंग फ़ंक्शन का उपयोग करने के लिए आपको अपने प्रिंटर को सही तरीके से कनेक्ट करना होगा। कैनन एमएक्स४१० विंडोज और एप्पल कंप्यूटरों या यूएसबी उपकरणों के लिए उच्च-रिज़ॉल्यूशन स्कैन का उत्पादन कर सकता है।
कदम
3 का भाग 1: स्कैनर को जोड़ना

चरण 1. सुनिश्चित करें कि आपकी मल्टी-फ़ंक्शन मशीन आपके कंप्यूटर, वॉल आउटलेट और इंटरनेट से जुड़ी है।
यदि आपके पास एक मजबूत वाई-फाई कनेक्शन है, तो आपको दो उपकरणों को जोड़ने के लिए इंटरनेट के साथ आए एचडीएमआई केबल का उपयोग करने की आवश्यकता नहीं हो सकती है।

चरण 2. जब आप इसे पहली बार कनेक्ट करते हैं तो स्थापना संकेतों का पालन करें।
कई कंप्यूटर आपको सचेत करेंगे कि आपने एक नया उपकरण कनेक्ट किया है, और वे इसे स्थापित करने में आपकी सहायता करेंगे।

चरण 3. अपने कंप्यूटर के सिस्टम वरीयताएँ या नियंत्रण कक्ष अनुभागों पर जाएँ।
यह आमतौर पर एप्लिकेशन या मेरा कंप्यूटर अनुभाग के माध्यम से पहुँचा जा सकता है। अपने दम पर डिवाइस जोड़ने के लिए "प्रिंटर और स्कैनर" या "डिवाइस" चुनें।

चरण 4. “प्रिंटर/स्कैनर जोड़ें” पर क्लिक करें।
” इसे प्लस बटन के रूप में भी छोटा किया जा सकता है। एक बार क्लिक करने के बाद, कंप्यूटर को किसी भी उपकरण को पंजीकृत करने की अनुमति दें।

स्टेप 5. कैनन MX410 स्कैनर पर क्लिक करें।
उपलब्ध उपकरणों की अपनी सूची में स्कैनर जोड़ें।
3 का भाग 2: MX410. पर कंप्यूटर पर स्कैन करना

चरण 1. अपने कार्यक्रमों/आवेदनों की सूची पर जाएं।
त्वरित मेनू प्रारंभ करने के लिए कैनन MX410 पर डबल क्लिक करें।

चरण 2. कोने बटन या मुख्य मेनू का चयन करें।
फिर, विकल्पों की सूची से टेक्स्ट स्कैन करना या फोटो स्कैन करना चुनें।
यदि कैनन प्रिंटर केवल विकल्पों की एक छोटी सूची दिखाता है, तो छिपे हुए विकल्पों तक पहुंचने के लिए साइड एरो पर क्लिक करें।

चरण 3. अपने आइटम को दस्तावेज़ फीडर में या फ़्लैटटॉप पर रखें।
फिर, स्रोत को किसी भी स्थान के रूप में चुनें।

चरण 4. स्कैन का पूर्वावलोकन करने के लिए बटन पर क्लिक करें।
स्कैन रिज़ॉल्यूशन समायोजित करें, स्थान और अन्य आइटम सहेजें।

चरण 5. "स्कैन करें" पर क्लिक करें।
” इसे निर्दिष्ट स्थान पर आपके कंप्यूटर पर छवि या टेक्स्ट दस्तावेज़ को स्कैन करना चाहिए।
3 का भाग 3: MX410. पर USB पर स्कैन करना

चरण 1. अपने मल्टी-फ़ंक्शन प्रिंटर को चालू करें।
उस क्षेत्र का पता लगाएँ जहाँ आप USB को सीधे मशीन में प्लग कर सकते हैं।

चरण 2. अपना यूएसबी ड्राइव डालें।

चरण 3. अपनी तस्वीर या टेक्स्ट को फ्लैटबेड पर रखें और शीर्ष को बंद करें।
आप टेक्स्ट के लिए दस्तावेज़ फीडर का भी उपयोग कर सकते हैं।

चरण 4. "स्कैन" बटन दबाएं।
किसी कनेक्टेड कंप्यूटर के बजाय USB पर स्कैन करने का विकल्प चुनें।

चरण 5. छोटे प्रिंटर स्क्रीन पर विकल्पों को समायोजित करें।
फिर, अपने यूएसबी ड्राइव पर स्कैन करने के लिए एंटर दबाएं। स्कैन पूरा होने के बाद ड्राइव को हटा दें।

चरण 6. अपने कंप्यूटर में यूएसबी ड्राइव डालकर और छवियों या दस्तावेजों के माध्यम से खोज कर इस फ़ंक्शन का परीक्षण करें।
यह आपकी USB ड्राइव सामग्री की मुख्य स्क्रीन में दिखना चाहिए।