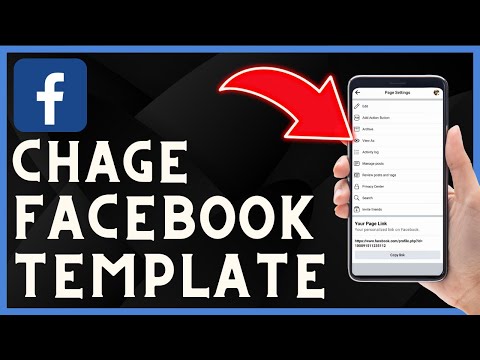आपने अपने ब्राउज़र में जो भी परिवर्तन किए हैं, आप उसे उसकी डिफ़ॉल्ट स्थिति में वापस लाकर हमेशा पूर्ववत कर सकते हैं। यह ब्राउज़र की सभी सेटिंग्स को उनके डिफ़ॉल्ट पर पुनर्स्थापित करेगा, साथ ही स्थापित किए गए किसी भी एक्सटेंशन को अक्षम और हटा देगा। यह बहुत उपयोगी है यदि किसी एक्सटेंशन ने आपके ब्राउज़र को हाईजैक कर लिया है, या आपने कुछ सेटिंग बदल दी है जिसके कारण ब्राउज़र खराब हो गया है।
कदम
विधि 1 में से 3: इंटरनेट एक्सप्लोरर

चरण 1. इंटरनेट एक्सप्लोरर लॉन्च करें।
आप इसे स्टार्ट मेन्यू से या क्विक लॉन्च बार से पा सकते हैं।

चरण 2. इंटरनेट विकल्प खोलें।
हेडर मेनू बार के ऊपरी दाएं कोने पर स्थित गियर बटन पर क्लिक करें और मेनू विकल्पों में से "इंटरनेट विकल्प" चुनें। इंटरनेट विकल्प विंडो पॉप अप होगी।

चरण 3. उन्नत सेटिंग्स पर जाएँ।
"उन्नत" के लिए इंटरनेट विकल्प पर सबसे दाहिने टैब पर क्लिक करें। इसमें इंटरनेट एक्सप्लोरर के लिए उपयोग की जाने वाली सभी उन्नत सेटिंग्स शामिल हैं।

चरण 4. सेटिंग्स रीसेट करें।
उन्नत टैब के निचले भाग में "इंटरनेट एक्सप्लोरर सेटिंग्स रीसेट करें" अनुभाग है। यहां "रीसेट" बटन पर क्लिक करें। एक पुष्टिकरण विंडो दिखाई देगी। इस विंडो में "रीसेट" बटन पर क्लिक करें। ब्राउज़र से संबंधित आपकी सभी सेटिंग्स, टूलबार और ऐड-ऑन, गोपनीयता, सुरक्षा, उन्नत विकल्प, पॉप-अप और अन्य को उनकी डिफ़ॉल्ट सेटिंग्स पर पुनर्स्थापित किया जाएगा।

चरण 5. कंप्यूटर को पुनरारंभ करें।
जब भी आप इस प्रकार के कार्य करते हैं तो अपने कंप्यूटर को पुनरारंभ करना एक अच्छा विचार है। अपने परिवर्तनों को प्रभावी करने के लिए ऐसा करें।
विधि २ का ३: गूगल क्रोम

चरण 1। Google क्रोम लॉन्च करें। आप इसे स्टार्ट मेन्यू से या क्विक लॉन्च बार से पा सकते हैं। #सेटिंग्स में जाओ। ऊपरी दाएं कोने में तीन क्षैतिज रेखाओं वाले बटन पर क्लिक करें। इससे एक सबमेनू खुल जाएगा। "सेटिंग" देखें और उस पर क्लिक करें। सेटिंग्स पेज लोड हो जाएगा। आप एड्रेस फील्ड में "क्रोम: // सेटिंग्स /" दर्ज करके सीधे इस पेज पर भी जा सकते हैं।

चरण 2. उन्नत सेटिंग्स दिखाएँ।
पृष्ठ के निचले भाग तक स्क्रॉल करें और सेटिंग पृष्ठ का विस्तार करने के लिए "उन्नत सेटिंग दिखाएं" लिंक पर क्लिक करें। आगे की सेटिंग्स प्रदर्शित की जाएंगी।

चरण 3. सेटिंग्स रीसेट करें।
अंतिम विकल्प "सेटिंग्स रीसेट करें" के लिए है। "सेटिंग्स रीसेट करें" बटन पर क्लिक करने से सभी सेटिंग्स उनके मूल डिफ़ॉल्ट पर पुनर्स्थापित हो जाएंगी। उस पर क्लिक करें, और एक पुष्टिकरण विंडो दिखाई देगी। पुष्टिकरण विंडो में "रीसेट" बटन पर क्लिक करें। यह आपके होमपेज, सर्च इंजन, एक्सटेंशन, अस्थायी और कैश्ड डेटा और अन्य ब्राउज़र सेटिंग्स को रीसेट कर देगा।

चरण 4. ब्राउज़र को पुनरारंभ करें।
एक अच्छी शुरुआत के लिए अपने कंप्यूटर, या कम से कम ब्राउज़र को पुनरारंभ करना एक अच्छा विचार है।
विधि 3 में से 3: मोज़िला फ़ायरफ़ॉक्स

चरण 1. मोज़िला फ़ायरफ़ॉक्स लॉन्च करें।
आप इसे स्टार्ट मेन्यू से या क्विक लॉन्च बार से पा सकते हैं।

चरण 2. सहायता मेनू खोलें।
ऊपरी दाएं कोने में तीन क्षैतिज रेखाओं वाले बटन पर क्लिक करें। यह एक सबमेनू लाएगा। सबमेनू के नीचे प्रश्न चिह्न आइकन देखें और उस पर क्लिक करें। सहायता मेनू दिखाई देगा।

चरण 3. "समस्या निवारण सूचना" पर जाएं।
"सहायता मेनू से "समस्या निवारण सूचना" देखें और उस पर क्लिक करें। समस्या निवारण सूचना पृष्ठ लोड होगा।
आप एड्रेस फील्ड में "about:support" दर्ज करके भी सीधे इस पेज पर जा सकते हैं।

चरण 4. फ़ायरफ़ॉक्स ताज़ा करें।
पृष्ठ के ऊपरी दाएं कोने पर "फ़ायरफ़ॉक्स ताज़ा करें" बटन पर क्लिक करके फ़ायरफ़ॉक्स को एक ट्यून-अप दें। एक पुष्टिकरण विंडो दिखाई देगी। पुष्टि करने के लिए फिर से "फ़ायरफ़ॉक्स ताज़ा करें" बटन पर क्लिक करें। यह किए गए सभी ऐड-ऑन और अनुकूलन को हटा देगा, और सभी ब्राउज़र सेटिंग्स को उनके डिफ़ॉल्ट पर रीसेट कर देगा।

चरण 5. ब्राउज़र को पुनरारंभ करें।
ब्राउज़र बाहर निकल जाएगा और अपने आप पुनरारंभ हो जाएगा। एक बार ऐसा करने के बाद, यह कार्य करेगा जैसे कि आपने इसे अभी स्थापित किया है।