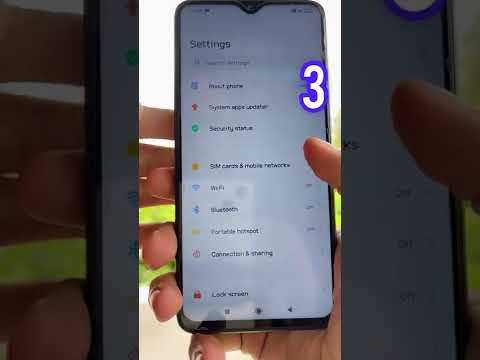क्या आपका वेब ब्राउज़र अजीब व्यवहार कर रहा है? यदि यह फ्रीज हो रहा है, गलत खोज इंजन खोल रहा है, लिंक खोलने पर अलग व्यवहार कर रहा है, या कुछ और कर रहा है जिसका आप अभ्यस्त नहीं हैं, तो आप नए सिरे से शुरुआत करना चाह सकते हैं। अधिकांश वेब ब्राउज़र में एक त्वरित "रीसेट" या "रीफ़्रेश" बटन होता है जो आपको अपने ब्राउज़र को उसकी मूल डिफ़ॉल्ट सेटिंग्स पर वापस लाने की अनुमति देता है-जब आप रीसेट करते हैं तो आप अपने बुकमार्क, पासवर्ड या ऑटोफिल डेटा भी नहीं खोएंगे! यह wikiHow आपको सिखाता है कि कैसे अपने वेब ब्राउज़र को वापस उसी तरह से पुनर्स्थापित किया जाए जैसे आपने इसे पहली बार अपने पीसी या मैक पर लॉन्च किया था।
कदम
विधि १ में से ५: गूगल क्रोम

चरण 1. अपने कंप्यूटर पर Google क्रोम खोलें।
आप इसे अपने विंडोज स्टार्ट मेनू में या अपने मैक के लॉन्चपैड पर पाएंगे।
चरण 2. मेनू बटन पर क्लिक करें।
यह क्रोम के ऊपरी दाएं कोने में तीन लंबवत बिंदु हैं।

चरण 3. मेनू पर सेटिंग्स पर क्लिक करें।
यह आपकी क्रोम सेटिंग्स को खोलता है।

चरण 4. नीचे स्क्रॉल करें और उन्नत क्लिक करें।
यह पृष्ठ के निचले भाग में बिल्कुल नीचे है।
चरण 5. नीचे स्क्रॉल करें और सेटिंग्स को उनके मूल डिफ़ॉल्ट पर पुनर्स्थापित करें पर क्लिक करें।
यह "रीसेट और क्लीन अप" सेक्शन में है, जो पेज का आखिरी सेक्शन है। एक पुष्टिकरण संदेश दिखाई देगा, जिसमें पूछा जाएगा कि क्या आप क्रोम में सभी सेटिंग्स, शॉर्टकट, एक्सटेंशन, कुकीज और साइट डेटा को रीसेट करना चाहते हैं।
ब्राउज़र को रीसेट करने से आपके सहेजे गए पासवर्ड, बुकमार्क या ब्राउज़िंग इतिहास प्रभावित नहीं होंगे।
चरण 6. पुष्टि करने के लिए सेटिंग्स रीसेट करें पर क्लिक करें।
यह आपकी सभी क्रोम सेटिंग्स को वापस उसी तरह सेट करता है जैसे आपने क्रोम इंस्टॉल करते समय किया था।
5 में से विधि 2: माइक्रोसॉफ्ट एज
चरण 1. अपने पीसी या मैक पर माइक्रोसॉफ्ट एज खोलें।
आप इसे अपने विंडोज स्टार्ट मेन्यू या अपने मैक के लॉन्चपैड में पाएंगे।
जब आप एज को रीसेट करते हैं, तो आपका स्टार्टअप पेज, नया टैब पेज, सर्च प्राथमिकताएं, पिन किए गए टैब, कुकीज और एक्सटेंशन सभी हटा दिए जाएंगे। रीसेट करने से आपके बुकमार्क, ब्राउज़िंग इतिहास, सहेजे गए पासवर्ड या स्वतः भरण जानकारी नहीं हटेगी।
चरण 2. थ्री-डॉट मेनू ••• पर क्लिक करें।
यह एज विंडो के ऊपरी-दाएँ कोने में है।
चरण 3. सेटिंग्स पर क्लिक करें।
यह मेनू के निचले भाग में गियर वाला विकल्प है।
चरण 4. सेटिंग्स रीसेट करें पर क्लिक करें।
यह बाएँ फलक के नीचे की ओर है।
चरण 5. सेटिंग्स को उनके डिफ़ॉल्ट मानों पर पुनर्स्थापित करें पर क्लिक करें।
यह विकल्प दाहिने पैनल के शीर्ष पर है। एक पुष्टिकरण विंडो दिखाई देगी।
चरण 6. पुष्टि करने के लिए रीसेट पर क्लिक करें।
यह एज को उसकी मूल सेटिंग्स में पुनर्स्थापित करता है।
विधि 3 का 5: सफारी

चरण 1. अपने मैक पर सफारी खोलें।
यह डॉक पर और साथ ही लॉन्चपैड पर कंपास आइकन है।
- सफारी में अन्य ब्राउज़रों की तरह एक विलक्षण "रीसेट" बटन नहीं है। इसके बावजूद, आप सभी सेटिंग्स को मैन्युअल रूप से रीसेट कर सकते हैं।
- यदि आप केवल अपना ब्राउज़िंग इतिहास, संचय, और कुकी हटाना चाहते हैं, तो क्लिक करें इतिहास स्क्रीन के शीर्ष पर मेनू, चुनें इतिहास मिटा दें…, कोई समयावधि चुनें, और फिर क्लिक करें इतिहास मिटा दें.

चरण 2. सफारी मेनू पर क्लिक करें।
यह स्क्रीन के शीर्ष पर चलने वाले मेनू बार में है।
चरण 3. मेनू पर वरीयताएँ क्लिक करें।
यह आपकी सफारी प्राथमिकताओं को सामान्य टैब पर खोलता है।
चरण 4. इस टैब के सभी मेनू को उनकी डिफ़ॉल्ट सेटिंग्स पर रीसेट करें।
ये डिफ़ॉल्ट हैं:
- "सफारी इसके साथ खुलती है:" एक नई विंडो
- "नई विंडो इसके साथ खुलती हैं:" पसंदीदा
- "नए टैब इसके साथ खुलते हैं:" पसंदीदा
- "मुखपृष्ठ:" https://www.apple.com
- "इतिहास आइटम हटाएं:" एक वर्ष के बाद
- "पसंदीदा शो:" पसंदीदा
- "शीर्ष साइटें दिखाती हैं:" 12 साइटें
- "फ़ाइल डाउनलोड स्थान:" डाउनलोड
- "डाउनलोड सूची आइटम निकालें:" एक दिन के बाद
- "डाउनलोड करने के बाद "सुरक्षित" फ़ाइलें खोलें" के बगल में स्थित बॉक्स भी डिफ़ॉल्ट रूप से चेक किया गया है।
चरण 5. डिफ़ॉल्ट को रीसेट करने के लिए टैब आइकन पर क्लिक करें।
यह विंडो के शीर्ष पर दूसरा आइकन है। डिफ़ॉल्ट सेटिंग्स:
- चुनते हैं खुद ब खुद से "खिड़कियों के बजाय टैब में पृष्ठ खोलें।"
- "कमांड-क्लिक एक नए टैब में एक लिंक खोलता है" और "टैब स्विच करने के लिए कमांड -9 के माध्यम से कमांड -1 का उपयोग करें" के बगल में स्थित बॉक्स चेक करें। यद्यपि आप "कमांड" शब्द के बजाय कमांड कुंजी प्रतीक देखेंगे।
- कोई अन्य चेकमार्क हटा दें।
चरण 6. अपने स्वतः भरण डिफ़ॉल्ट को रीसेट करने के लिए स्वतः भरण टैब पर क्लिक करें।
यह शीर्ष पर एक पेंसिल आइकन वाला आयत है।
इस टैब को डिफ़ॉल्ट पर रीसेट करने के लिए, बस पृष्ठ के प्रत्येक बॉक्स को चेक करें।
चरण 7. पासवर्ड टैब पर क्लिक करें और डिफ़ॉल्ट पर रीसेट करें।
इस टैब पर, आपको बस "उपयोगकर्ता नाम और पासवर्ड स्वत: भरण" के बगल में स्थित बॉक्स को चेक करना होगा यदि यह पहले से चेक नहीं किया गया है।
चरण 8. डिफ़ॉल्ट खोज विकल्पों को रीसेट करने के लिए खोज टैब पर क्लिक करें।
यह खिड़की के शीर्ष पर आवर्धक काँच है। डिफ़ॉल्ट खोज इंजन है गूगल, और सभी बक्सों की जाँच की जानी चाहिए।
चरण 9. अपनी सुरक्षा प्राथमिकताओं को रीसेट करने के लिए सुरक्षा टैब पर क्लिक करें।
यह सबसे ऊपर पैडलॉक आइकन है। इस टैब पर, बस सुनिश्चित करें कि दोनों बॉक्स चेक किए गए हैं।
चरण 10. अपनी गोपनीयता सेटिंग्स को समायोजित करने के लिए गोपनीयता टैब पर क्लिक करें।
यह नीला वृत्त है जिसके अंदर सफेद हाथ है। डिफ़ॉल्ट सेटिंग्स:
- "क्रॉस-साइट ट्रैकिंग रोकें" के बगल में स्थित बॉक्स को चेक करें।
- "सभी कुकीज़ को ब्लॉक करें" से चेकमार्क (यदि कोई है तो) को हटा दें।
- "Apple Pay और Apple Card" के बगल में स्थित बॉक्स को चेक करें।
चरण 11. किसी विशेष वेबसाइट सेटिंग को हटाने के लिए वेबसाइट टैब पर क्लिक करें।
यह विंडो के शीर्ष पर ग्लोब आइकन है।
- बाएं पैनल पर प्रत्येक विकल्प के माध्यम से देखें कि आपने किन वेबसाइटों को नामित टूल तक पहुंच प्रदान की है। डिफ़ॉल्ट रूप से, कोई भी वेबसाइट सूचीबद्ध नहीं है।
- किसी वेबसाइट को हटाने के लिए, उसके नाम पर क्लिक करें और चुनें हटाना.
- बाएं पैनल में सभी टैब के लिए दोहराएं।
चरण 12. एक्सटेंशन टैब पर क्लिक करें।
यह शीर्ष पर पहेली टुकड़ा आइकन है। डिफ़ॉल्ट रूप से, कोई एक्सटेंशन इंस्टॉल नहीं है। इसका मतलब है कि आप यहां दिखाई देने वाले किसी भी एक्सटेंशन को हटाना चाहेंगे।
- किसी एक्सटेंशन को हटाने के लिए, उसके नाम पर क्लिक करें, और फिर क्लिक करें स्थापना रद्द करें.
- सभी इंस्टॉल किए गए एक्सटेंशन के लिए दोहराएं।
चरण 13. उन्नत टैब पर क्लिक करें।
यह शीर्ष पर अंतिम टैब (गियर आइकन) है। ये मूल डिफ़ॉल्ट सेटिंग्स हैं:
- एकमात्र चेकबॉक्स जिसमें चेकमार्क होना चाहिए वह "इंटरनेट प्लग-इन" के आगे वाला चेकबॉक्स है। अन्य सभी को अनियंत्रित किया जाना चाहिए।
- चुनते हैं कोई भी नहीं चुना गया "स्टाइल शीट" मेनू से।
- चुनते हैं पश्चिमी (आईएसओ लैटिन 1) "डिफ़ॉल्ट एन्कोडिंग" मेनू से।
विधि ४ का ५: फ़ायरफ़ॉक्स

चरण 1. अपने पीसी या मैक पर फ़ायरफ़ॉक्स खोलें।
आप इसे अपने विंडोज स्टार्ट मेन्यू या अपने मैक के लॉन्चपैड में पाएंगे।
Firefox को रीसेट करने से सभी एक्सटेंशन, थीम, अनुकूलन और प्राथमिकताएं हट जाएंगी। यह आपके सहेजे गए पासवर्ड, ब्राउज़िंग इतिहास, डाउनलोड या स्वतः भरण जानकारी को प्रभावित नहीं करेगा।
चरण 2. फ़ायरफ़ॉक्स समर्थन सेटिंग्स पर जाएँ।
ऐसा करने के लिए, टाइप करें about:support शीर्ष पर पता बार में और दबाएँ प्रवेश करना या वापसी. यह एक विशेष वेबपेज लोड करता है जो आपको कुछ अतिरिक्त सेटिंग्स को संपादित करने की अनुमति देता है।

चरण 3. फ़ायरफ़ॉक्स रीसेट करें… बटन पर क्लिक करें।
यह पृष्ठ के ऊपरी-दाएँ क्षेत्र में है। एक पुष्टिकरण संदेश दिखाई देगा।
चरण 4. पुष्टि करने के लिए फ़ायरफ़ॉक्स ताज़ा करें पर क्लिक करें।
यह आपके द्वारा फ़ायरफ़ॉक्स में किए गए सभी अनुकूलन को मिटा देता है और इसे उसी तरह पुनर्स्थापित करता है जैसे आपने इसे पहली बार स्थापित किया था।
विधि ५ का ५: ओपेरा

चरण 1. अपने पीसी या मैक पर ओपेरा खोलें।
आप इसे अपने विंडोज स्टार्ट मेन्यू या अपने मैक के लॉन्चपैड में पाएंगे।
ओपेरा को रीसेट करने से आपके बुकमार्क, इतिहास या सहेजे गए पासवर्ड प्रभावित नहीं होंगे। रीसेट करते समय, आप अपने द्वारा ब्राउज़र में किए गए किसी भी अनुकूलन (पिन किए गए टैब और खोज इंजन प्राथमिकताओं सहित) को हटा देंगे, साथ ही आपके द्वारा इंस्टॉल किए गए किसी भी एक्सटेंशन को हटा देंगे। यह आपकी कुकीज़ और कैशे को भी हटा देगा।
चरण 2. सेटिंग्स मेनू पर क्लिक करें।
यह वह बटन है जो ओपेरा के ऊपरी-दाएँ कोने में तीन स्लाइडर्स की तरह दिखता है।
चरण 3. पूर्ण ब्राउज़र सेटिंग्स पर जाएँ पर क्लिक करें।
यह मेनू में सबसे नीचे है।
चरण 4. नीचे स्क्रॉल करें और उन्नत पर क्लिक करें।
यह पृष्ठ के निचले भाग में है। अधिक विकल्प दिखाई देंगे।
चरण 5. नीचे स्क्रॉल करें और सेटिंग्स को उनके मूल डिफ़ॉल्ट पर पुनर्स्थापित करें पर क्लिक करें।
यह पृष्ठ पर अंतिम विकल्प है। एक पुष्टिकरण विंडो दिखाई देगी।
चरण 6. पुष्टि करने के लिए रीसेट पर क्लिक करें।
यह आपकी ओपेरा सेटिंग्स को वापस उसी तरह से पुनर्स्थापित करता है जैसे आपने पहली बार ब्राउज़र स्थापित करते समय किया था।