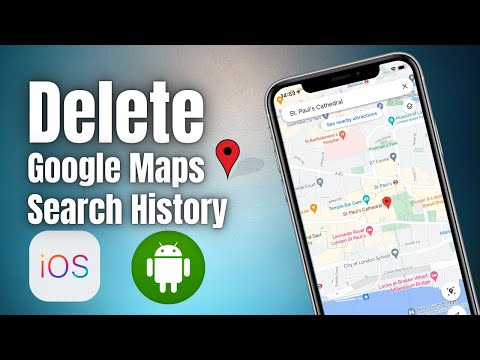यदि वेब ब्राउज़ करते समय कोई अनपेक्षित पॉप-अप विज्ञापन दिखाई देता है, तो आप आमतौर पर इसके ऊपरी दाएं कोने में "X" पर क्लिक करके इसे बंद कर सकते हैं। लेकिन क्या होता है जब कोई "X" नहीं होता है? साथ ही, "Shift" और "Esc" बटन पर एक साथ क्लिक करने का प्रयास करें। यदि आपने इन चीजों को आजमाया है और पॉप-अप अभी भी बंद नहीं हुआ है, तो आपको उस ब्राउज़र टैब या विंडो को बंद करना होगा जिससे यह उत्पन्न हुआ था। जानें कि क्लोज बटन कैसे ढूंढें, जिद्दी ब्राउज़र टैब और विंडो को बंद करें, और अपने कंप्यूटर और स्मार्टफोन पर पॉप-अप ब्लॉकिंग को कैसे चालू करें।
कदम
विधि १ का ६: बंद करें बटन ढूँढना

चरण 1. पॉप-अप के ऊपरी दाएं कोने में एक छोटा "X" देखें।
कुछ विज्ञापन व्यस्त छवियों में क्लोज बटन और लिंक छिपाने का अच्छा काम करते हैं, इसलिए हो सकता है कि आप इसे पहली बार में नोटिस न करें।
- छोटी स्क्रीन वाले उपकरणों पर क्लोज बटन ढूंढना अधिक कठिन हो सकता है।
- यदि आपको एक संदेश दिखाई देता है जो कहता है कि "इस वेबपेज के लिए और अलर्ट न दिखाएं" (या ऐसा ही कुछ), तो दिए गए बॉक्स में एक चेक लगाएं। यह पॉप-अप को आवर्ती होने से रोकना चाहिए।

चरण 2. एक लिंक या बटन पर क्लिक करने का प्रयास करें जो "खारिज करें", "पृष्ठ छोड़ें", "बंद करें", या "धन्यवाद नहीं" कहता है।
यदि आपको पॉप-अप को बंद करने के लिए "X" दिखाई नहीं देता है, तो पॉप-अप पर कहीं और ऐसा लिंक हो सकता है।
कोशिश करें कि पॉप-अप पर कहीं और क्लिक न करें। किसी पॉप-अप विज्ञापन पर क्लिक करने से आप एक असुरक्षित वेबसाइट पर आ सकते हैं।

चरण 3. एक बॉक्स की आउटलाइन पर क्लिक करें जहां एक क्लोज बटन होगा।
यदि पॉप-अप पर कोई छवि लोड नहीं होती है, तो आपका ब्राउज़र एक छोटा प्लेसहोल्डर वर्ग प्रदर्शित कर सकता है जहां छवि होगी। विंडो बंद करने के लिए उस बॉक्स को क्लिक करने का प्रयास करें।

चरण 4. ब्राउज़र टैब या विंडो बंद करें।
यदि कोई क्लोज बटन या लिंक नहीं है, या यदि बटन या लिंक पर क्लिक करने से काम नहीं चलता है, तो टैब या विंडो को बंद करने का प्रयास करें।
६ में से विधि २: ब्राउज़र टैब या विंडो को बंद करना

चरण 1. टैब को दूर स्वाइप करें।
यदि आप Android या iOS का उपयोग कर रहे हैं और आपको क्लोज बटन नहीं मिल रहा है, तो आपको पॉप-अप लॉन्च करने वाले ब्राउज़र टैब या विंडो को बंद करना होगा। किसी एक टैब को बंद करने से आपके ब्राउज़र में अन्य खुले टैब प्रभावित नहीं होने चाहिए।
- आईओएस: सफारी के निचले दाएं कोने में टैब आइकन टैप करें। जब ब्राउज़र टैब दिखाई दें, तो पॉपअप विज्ञापन वाले टैब को बाईं ओर स्वाइप करें.
- Android: स्क्रीन के निचले दाएं कोने में वर्गाकार बटन दबाएं, फिर विज्ञापन वाले टैब को बाएं या दाएं स्वाइप करें।
- मैक और विंडोज ब्राउज़र: टैब पर छोटे एक्स पर क्लिक करें।

चरण 2. Ctrl+W Press दबाएं (विंडोज) या Ctrl + डब्ल्यू (मैक)।
यह कीबोर्ड शॉर्टकट उस टैब को बंद कर देना चाहिए जो वर्तमान में आपके कंप्यूटर पर सक्रिय है।

चरण 3. दबाएँ ⇧ Shift+Esc on (Chrome on Windows or Mac)।
पॉप-अप वाले टैब का चयन करें, फिर "एंड प्रोसेस" पर क्लिक करें। यदि आप अपने कंप्यूटर पर क्रोम का उपयोग कर रहे हैं और टैब अभी भी बंद नहीं हुआ है, तो क्रोम के अंतर्निहित कार्य प्रबंधक को समस्या का समाधान करना चाहिए।

चरण 4. वेब ब्राउज़र को बलपूर्वक बंद करें।
यदि आप टैब को बंद करने में असमर्थ रहे हैं, तो आपको संपूर्ण वेब ब्राउज़र को बंद करना होगा। आप अन्य टैब में जिस चीज़ पर काम कर रहे थे, उसे खो देंगे, इसलिए इस चरण को केवल तभी करें जब किसी और चीज़ ने मदद न की हो।
- विंडोज़: Ctrl+⇧ Shift+Esc दबाएं, वेब ब्राउज़र चुनें, फिर “कार्य समाप्त करें” पर क्लिक करें।
- Mac: Command+⌥ Option+Esc, अपना वेब ब्राउज़र चुनें, फिर “Force Quit” पर क्लिक करें।
- Android: स्क्रीन के निचले दाएं कोने में वर्गाकार बटन दबाएं, फिर स्क्रीन से सभी ब्राउज़र विंडो को स्वाइप करें।
- iPhone: होम बटन को डबल-प्रेस करें (यदि आप iPhone 6s का उपयोग कर रहे हैं, तो 3D टच स्क्रीन के बाईं ओर दबाएं), फिर स्क्रीन से ब्राउज़र के सभी इंस्टेंस को स्वाइप करें।
६ में से विधि ३: क्रोम (मोबाइल) में पॉप-अप को ब्लॉक करना

चरण 1. मेनू पर क्लिक करें।
क्रोम में पॉप-अप को ब्लॉक करने के लिए बिल्ट-इन फीचर्स हैं। कभी-कभी एक या दो पॉप-अप ब्लॉकर से आगे निकल जाते हैं, लेकिन अधिकांश भाग के लिए यह फ़ंक्शन आपको बहुत सुरक्षित रखेगा।

चरण 2. "सेटिंग" चुनें।

चरण 3. "साइट सेटिंग्स" चुनें।
आईओएस में इस विकल्प को "सामग्री सेटिंग्स" कहा जाता है।

चरण 4. "पॉप-अप" पर क्लिक करें।
आईओएस में इस विकल्प को "ब्लॉक पॉप-अप" कहा जाता है।

स्टेप 5. स्लाइडर को ऑन पोजीशन पर टैप करें।
यह विकल्प डिफ़ॉल्ट रूप से चालू होना चाहिए, लेकिन हो सकता है कि इसे अनजाने में अक्षम कर दिया गया हो। इसे अभी चालू करने से आप भविष्य में पॉप-अप से सुरक्षित रहेंगे।
6 में से विधि 4: क्रोम (कंप्यूटर) में पॉप-अप को ब्लॉक करना

चरण 1. या मेनू पर क्लिक करें और "सेटिंग" चुनें।
यदि आप अपने विंडोज पीसी या अपने मैक पर क्रोम का उपयोग कर रहे हैं, तो आप अपनी सेटिंग्स में एक साधारण बदलाव करके पॉप-अप को ब्लॉक कर सकते हैं।

चरण 2. "उन्नत सेटिंग्स दिखाएं" पर क्लिक करें।

चरण 3. "सामग्री सेटिंग" ("गोपनीयता" के अंतर्गत) पर क्लिक करें।

चरण 4. चुनें "किसी भी साइट को पॉप-अप दिखाने की अनुमति न दें (अनुशंसित)"
विधि ५ का ६: सफारी (आईओएस) में पॉप-अप को ब्लॉक करना

चरण 1. "सेटिंग" ऐप खोलें।
सफारी एक बिल्ट-इन पॉप-अप ब्लॉकर के साथ आता है जो आपके फोन या टैबलेट को अधिकांश पॉप-अप से सुरक्षित रखना चाहिए।

चरण 2. "सफारी" चुनें।

चरण 3. "ब्लॉक पॉप-अप" स्विच को "चालू" स्थिति में टॉगल करें।
विधि 6 का 6: सफारी (मैक) में पॉप-अप को ब्लॉक करें

चरण 1. सफारी खोलें और "प्राथमिकताएं" पर क्लिक करें।
आप सफारी सेटिंग्स में त्वरित कॉन्फ़िगरेशन परिवर्तन करके पॉप-अप को अपने मैक से टकराने से रोक सकते हैं।

चरण 2. "सुरक्षा" पर क्लिक करें।

चरण 3. "ब्लॉक पॉप-अप विंडो" में एक चेक मार्क लगाएं।
टिप्स
- यदि आप गलती से किसी पॉप-अप विज्ञापन पर क्लिक कर देते हैं, तो साइट और पॉपअप को तुरंत बंद कर दें। साइट द्वारा आपके कंप्यूटर पर मैलवेयर स्थापित करने की स्थिति में बाद में अपने कंप्यूटर को एंटीवायरस सॉफ़्टवेयर से स्कैन करना एक अच्छा विचार है।
- अपने वेब ब्राउज़र में एक विज्ञापन अवरोधक स्थापित करें। ये घुसपैठ वाले बैनर विज्ञापनों के साथ-साथ पॉप-अप से भी छुटकारा पा सकते हैं। कुछ अच्छे उदाहरणों में एडब्लॉक प्लस और यूब्लॉक शामिल हैं।
चेतावनी
- अनजान वेबसाइटों पर ले जाने वाले लिंक पर क्लिक न करें।
- पूरी कोशिश करें कि पॉप-अप विज्ञापनों पर क्लिक न करें। वे मैलवेयर साइटों या सर्वेक्षण घोटालों से लिंक हो सकते हैं।