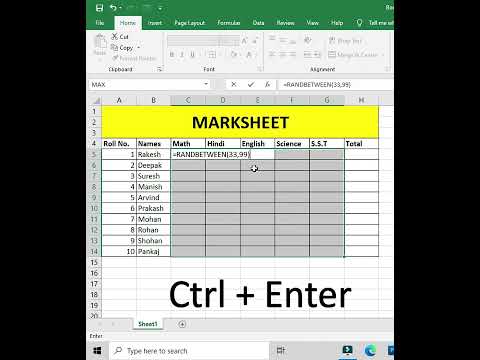यदि आप एक PowerPoint प्रस्तुति दे रहे हैं और अपने दर्शकों को एक मुद्रित संस्करण प्रदान करना चाहते हैं, तो आप एक हैंडआउट पृष्ठ बना सकते हैं। एक हैंडआउट पृष्ठ आपकी प्रस्तुति का एक मुद्रित संस्करण है जो दर्शकों को अनुसरण करने, नोट्स लेने और जानकारी को अपने रिकॉर्ड के लिए रखने में मदद कर सकता है। चूंकि आप एक ही हैंडआउट पर एक से अधिक स्लाइड रख सकते हैं, इसलिए संपूर्ण प्रस्तुति के बजाय हैंडआउट्स को प्रिंट करने से आप बहुत सारा कागज और प्रिंटर स्याही बचा सकते हैं। यह wikiHow आपको सिखाता है कि कैसे जल्दी से मददगार पॉवरपॉइंट हैंडआउट्स को प्रिंट किया जाए, साथ ही एक हैंडआउट मास्टर को कैसे डिज़ाइन किया जाए जिससे आप भविष्य में प्रिंटिंग के लिए हैंडआउट कस्टमाइज़ेशन को सेव कर सकें।
कदम
विधि 1 में से 2: त्वरित तरीके से हैंडआउट प्रिंट करना

चरण 1. अपनी प्रस्तुति को PowerPoint में खोलें।
आप अपनी. PPTX,. PPTM, या. PPT फ़ाइल पर डबल-क्लिक करके ऐसा कर सकते हैं। आप पहले पावरपॉइंट भी खोल सकते हैं (आप इसे विंडोज़ पर स्टार्ट मेन्यू में और मैकोज़ में एप्लीकेशन फ़ोल्डर में पाएंगे), पर जाएं फ़ाइल > खोलना > ब्राउज़, फ़ाइल का चयन करें, और फिर क्लिक करें खोलना.

चरण 2. फ़ाइल मेनू पर क्लिक करें।
यह ऊपरी-बाएँ कोने में है।

चरण 3. मेनू पर प्रिंट पर क्लिक करें।
यह बाएं पैनल में है।

चरण 4. चुनें कि आपके हैंडआउट में कौन-सी स्लाइड शामिल हैं।
"सेटिंग" के अंतर्गत पहले ड्रॉप-डाउन मेनू में, सभी स्लाइड प्रिंट करें विकल्प डिफ़ॉल्ट रूप से चुना जाता है-इसका मतलब है कि प्रस्तुति में सभी स्लाइड्स आपके हैंडआउट पर होंगी। यदि आप कुछ विशेष स्लाइडों का चयन करना चाहते हैं, तो चुनें कस्टम रेंज और फिर स्लाइड नंबर दर्ज करें, जैसे 2-10, या 1, 2, 4.

चरण 5. पूर्ण पृष्ठ स्लाइड मेनू पर क्लिक करें।
यह "सेटिंग" के अंतर्गत दूसरा ड्रॉप-डाउन मेनू है। विभिन्न प्रकार के प्रिंट लेआउट का विस्तार होगा।

चरण 6. हैंडआउट लेआउट पर क्लिक करें।
"हैंडआउट्स" अनुभाग में प्रत्येक विकल्प प्रदर्शित करता है कि प्रत्येक शीट पर कितनी स्लाइड दिखाई देंगी, साथ ही साथ उनका संरेखण भी। उस लेआउट पर क्लिक करें जो दर्शाता है कि आप प्रत्येक पृष्ठ पर स्लाइड्स को कैसे देखना चाहते हैं।
- ध्यान रखें कि आप एक पृष्ठ पर जितनी अधिक स्लाइड प्रिंट करेंगे, प्रत्येक स्लाइड पर टेक्स्ट उतना ही छोटा होगा-यदि आपकी स्लाइड टेक्स्ट-भारी हैं, तो प्रति पृष्ठ 6 स्लाइड आपकी सीमा होनी चाहिए।
- यदि आप दर्शकों को आपकी प्रस्तुति देखते समय नोट्स लेने के लिए प्रोत्साहित करना चाहते हैं, तो "3 स्लाइड" विकल्प आज़माएं - यह प्रत्येक स्लाइड के आगे नोट लेने के लिए शासित क्षेत्रों के साथ प्रति पृष्ठ तीन स्लाइड प्रिंट करता है।

चरण 7. अपने शीर्षलेख और पाद लेख (वैकल्पिक) को संपादित करने के लिए शीर्षलेख और पाद लेख संपादित करें लिंक पर क्लिक करें।
यह प्रिंट विकल्प मेनू के नीचे का लिंक है। यह वह जगह है जहां आप प्रत्येक स्लाइड के ऊपर और/या नीचे पृष्ठ क्रमांकन, दिनांक स्वरूपण, और कस्टम टेक्स्ट शामिल कर सकते हैं (या हटा सकते हैं)।
- दिनांक और समय जोड़ने के लिए, "दिनांक और समय" के बगल में स्थित बॉक्स को चेक करें और चुनें कि क्या समय को स्वचालित रूप से अपडेट करना है (मुद्रण के समय के आधार पर) या इसे निश्चित छोड़ दें (आपके चयन की तिथि)।
- प्रत्येक मुद्रित पृष्ठ के शीर्ष पर कस्टम टेक्स्ट जोड़ने के लिए, "हेडर" के बगल में स्थित बॉक्स को चेक करें और संबंधित बॉक्स में अपना टेक्स्ट दर्ज करें।
- प्रत्येक पृष्ठ के नीचे टेक्स्ट जोड़ने के लिए, "पाद लेख" चेक करें और संबंधित बॉक्स में टेक्स्ट जोड़ें।
- यदि आप इस विंडो में कोई परिवर्तन करते हैं, तो क्लिक करें सभी पर लागू होते हैं अपने परिवर्तनों को सहेजने और प्रिंट स्क्रीन पर लौटने के लिए।

चरण 8. अपने शेष मुद्रण विकल्प चुनें।
अब जब आपने अपना हैंडआउट सेट कर लिया है, तो आपको केवल उस प्रिंटर का चयन करना होगा जिसका आप उपयोग करना चाहते हैं, प्रिंट करने के लिए हैंडआउट सेट की संख्या, पृष्ठ अभिविन्यास और रंग प्राथमिकताएं।
यदि आप हैंडआउट्स के एक से अधिक सेट प्रिंट कर रहे हैं, तो चयन करना सुनिश्चित करें collated मेनू से यदि यह पहले से चयनित नहीं है। एफ

चरण 9. अपने हैंडआउट्स को प्रिंट करने के लिए प्रिंट पर क्लिक करें।
यदि आप सीखना चाहते हैं कि भविष्य की छपाई के लिए अपने हैंडआउट्स को और कैसे अनुकूलित और सहेजना है, तो कस्टम हैंडआउट मास्टर बनाना देखें।
विधि २ का २: एक कस्टम हैंडआउट मास्टर बनाना

चरण 1. अपनी प्रस्तुति को PowerPoint में खोलें।
यदि आप एक ऐसा हैंडआउट बनाना चाहते हैं, जिसमें त्वरित तरीके से मुद्रण हैंडआउट्स में त्वरित प्रिंटआउट की तुलना में अधिक कस्टम विकल्प हों, तो अपनी. PPTX,. PPTM, या. PPT फ़ाइल पर डबल-क्लिक करके प्रारंभ करें। आप पहले पावरपॉइंट भी खोल सकते हैं (आप इसे विंडोज़ पर स्टार्ट मेन्यू में और मैकोज़ में एप्लीकेशन फ़ोल्डर में पाएंगे), पर जाएं फ़ाइल > खोलना > ब्राउज़, फ़ाइल का चयन करें, और फिर क्लिक करें खोलना.

चरण 2. व्यू टैब पर क्लिक करें।
यह PowerPoint के शीर्ष पर है।

चरण 3. हैंडआउट मास्टर आइकन पर क्लिक करें।
यह "मास्टर दृश्य" अनुभाग में स्क्रीन के शीर्ष पर टूलबार में है। आपके हैंडआउट का पूर्वावलोकन दिखाई देगा।

चरण 4. चुनें कि प्रत्येक हैंडआउट पर कितनी स्लाइड प्रदर्शित करनी हैं।
ऐसा करने के लिए, क्लिक करें प्रति पृष्ठ स्लाइड टूलबार के ऊपरी-बाएँ क्षेत्र में मेनू और 1 से 9 स्लाइड्स में से कहीं भी चुनें। आप किसी पृष्ठ पर जितनी अधिक स्लाइड शामिल करेंगे, प्रत्येक स्लाइड पर पाठ उतना ही छोटा होगा।

चरण 5. एक अभिविन्यास चुनने के लिए हैंडआउट ओरिएंटेशन पर क्लिक करें।
आप चुन सकते हैं चित्र (ऊर्ध्वाधर) या परिदृश्य (क्षैतिज)।

चरण 6. चुनें कि कौन से प्लेसहोल्डर हैंडआउट पर रखें।
प्लेसहोल्डर पृष्ठ के शीर्ष और निचले कोनों पर शीर्ष लेख, पाद लेख, दिनांक और पृष्ठ संख्या की जानकारी हैं। इनमें से प्रत्येक तत्व का टूलबार पर "प्लेसहोल्डर" पैनल में एक संबंधित चेकबॉक्स होता है, और आप जो चाहें उसे चेक या अनचेक कर सकते हैं।

चरण 7. हैंडआउट्स के लिए फ़ॉन्ट चुनने के लिए फ़ॉन्ट्स पर क्लिक करें।
यह "बैकग्राउंड" पैनल के टूलबार में है। जब आप हैंडआउट्स प्रिंट करेंगे तो आपका हेडर, फुटर, दिनांक और पेज नंबर सभी चयनित फॉन्ट में दिखाई देंगे।

चरण 8. रंग योजना चुनने के लिए रंग मेनू पर क्लिक करें।
चूंकि आप केवल हैंडआउट बना रहे हैं, यह विकल्प आपको केवल चुनने के लिए पृष्ठभूमि रंगों की एक सूची देगा। यह मेनू टूलबार के "बैकग्राउंड" पैनल पर है। ऐसी थीम चुनें जिसमें वह रंग शामिल हो जिसे आप पृष्ठभूमि के लिए उपयोग करना चाहते हैं। अगले चरण में, आप इन योजनाओं में से अपना नया पृष्ठभूमि रंग चुन सकेंगे।
आमतौर पर हैंडआउट्स पर बैकग्राउंड कलर प्रिंट करने की सलाह नहीं दी जाती है - इसमें बहुत अधिक स्याही का उपयोग होता है। फैंसी रंगों को अपनी वास्तविक प्रस्तुति में रखने की कोशिश करें

चरण 9. पृष्ठभूमि रंग चुनने के लिए पृष्ठभूमि शैलियाँ पर क्लिक करें।
उपलब्ध रंग और शैलियाँ आपके द्वारा चुनी गई रंग योजना पर आधारित हैं।
यदि आप केवल मूल पृष्ठभूमि रंग नहीं चाहते हैं, तो क्लिक करें पृष्ठभूमि शैलियाँ मेनू फिर से और चुनें प्रारूप पृष्ठभूमि स्वरूप पृष्ठभूमि पैनल का विस्तार करने के लिए दाईं ओर। यहां आप अलग-अलग बैकग्राउंड फिल चुन सकते हैं, जैसे कि इमेज, टेक्सचर और ग्रेडिएंट।

चरण 10। प्रभाव विषय चुनने के लिए प्रभाव पर क्लिक करें।
यह स्क्रीन के शीर्ष पर टूलबार पर है। इन प्रभाव विषयों में 3-डी ऑब्जेक्ट, ग्रेडिएंट और पृष्ठभूमि शैलियाँ शामिल हैं।

चरण 11. अपने हैंडआउट्स में अन्य ऑब्जेक्ट डालें।
यदि आप छवियों, आकृतियों, या एक कस्टम शीर्षलेख या पाद लेख जैसी अन्य वस्तुओं को शामिल करना चाहते हैं, तो क्लिक करें डालने टैब करें, और फिर जो चाहें डालें।
- उदाहरण के लिए, यदि आप प्रत्येक मुद्रित हैंडआउट पृष्ठ पर एक छवि शामिल करना चाहते हैं, तो क्लिक करें डालने टैब, चुनें चित्रों, अपनी छवि चुनें और इसे वांछित स्थान पर रखें।
- यदि आप अपने हैंडआउट्स के ऊपर या नीचे कस्टम टेक्स्ट शामिल करना चाहते हैं, तो क्लिक करें अगुआ पुछल्ला पर डालने टैब में, "हेडर" या "फ़ुटर" (या दोनों!) के बगल में स्थित बॉक्स को चेक करें और अपना वांछित टेक्स्ट टाइप करें। जब आप क्लिक करते हैं सभी पर लागू होते हैं, हैंडआउट मास्टर का शीर्षलेख और पादलेख आपकी नई प्राथमिकताओं में अपडेट हो जाएगा।

चरण 12. अपने हैंडआउट्स का पूर्वावलोकन देखें।
ऐसा करने के लिए, क्लिक करें फ़ाइल मेनू और चुनें छाप- पूर्वावलोकन दाएं पैनल में दिखाई देगा। पूर्वावलोकन देखने के बाद, पिछली स्क्रीन पर लौटने के लिए ऊपरी-बाएँ कोने में स्थित तीर पर क्लिक करें।

चरण 13. क्लोज मास्टर व्यू पर क्लिक करें।
यह टूलबार में लाल और सफेद X वाला आइकन है। यह हैंडआउट मास्टर संपादक को बंद कर देता है।