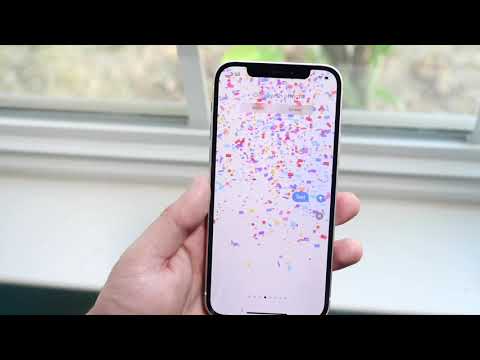यह wikiHow आपको सिखाता है कि एक डेस्कटॉप इंटरनेट ब्राउज़र का उपयोग करके, Google शीट्स स्प्रैडशीट में एक रंग भरने के साथ सभी सम या विषम-संख्या वाले कक्षों को हाइलाइट करने के लिए एक कस्टम फ़ॉर्मेटिंग फ़ॉर्मूला का उपयोग कैसे करें।
कदम

चरण 1. अपने इंटरनेट ब्राउज़र में Google पत्रक खोलें।
एड्रेस बार में शीट्स.गूगल.कॉम टाइप करें, और अपने कीबोर्ड पर एंटर या ⏎ रिटर्न दबाएं।

चरण 2. उस फ़ाइल पर क्लिक करें जिसे आप संपादित करना चाहते हैं।
अपनी सहेजी गई स्प्रैडशीट फ़ाइलों की सूची में वह फ़ाइल ढूंढें जिसे आप हाइलाइट करना चाहते हैं और उसे खोलें.

चरण 3. प्रारूप टैब पर क्लिक करें।
यह बटन आपकी स्प्रेडशीट के ऊपरी-बाएँ कोने में फ़ाइल नाम के नीचे एक टैब बार पर है। यह एक ड्रॉप-डाउन मेनू खोलेगा।

चरण 4. प्रारूप मेनू पर सशर्त स्वरूपण पर क्लिक करें।
यह आपकी स्प्रैडशीट के दाईं ओर फ़ॉर्मेटिंग पैनल खोलेगा।

चरण 5. "सीमा पर लागू करें" शीर्षक के अंतर्गत टेक्स्ट फ़ील्ड पर क्लिक करें।
यह फ़ील्ड दाईं ओर फ़ॉर्मेटिंग पैनल के शीर्ष पर है। यह आपको उस क्षेत्र का चयन करने की अनुमति देगा जिसे आप संपादित करना और हाइलाइट करना चाहते हैं।

चरण 6. उस क्षेत्र का चयन करें जिसे आप स्प्रैडशीट पर संपादित करना चाहते हैं।
अपने पहले सेल पर क्लिक करें, और अपने माउस को उस क्षेत्र का चयन करने के लिए खींचें जिसे आप संपादित करना चाहते हैं।
जब आप किसी सेल पर क्लिक करते हैं, तो "व्हाट डेटा?" शीर्षक वाली एक नई विंडो दिखाई देती है। पॉप अप होगा। आप इस पॉप-अप विंडो में अपनी चयनित सेल श्रेणी देख सकते हैं।

चरण 7. पॉप-अप में ओके पर क्लिक करें।
यह आपके रेंज चयन की पुष्टि करेगा।

चरण 8. "फ़ॉर्मेट सेल अगर" शीर्षक के अंतर्गत ड्रॉप-डाउन मेनू पर क्लिक करें।
यह विकल्प दाईं ओर स्वरूपण पैनल के मध्य में है। यह उपलब्ध स्वरूपण शर्तों की एक सूची खोलेगा।

चरण 9. नीचे स्क्रॉल करें और मेनू पर कस्टम सूत्र है चुनें।
यह आपको एक कस्टम स्वरूपण सूत्र में टाइप करने की अनुमति देगा।

चरण 10. फ़ॉर्मेटिंग पैनल में मान या सूत्र फ़ील्ड पर क्लिक करें।
आप यहां अपना कस्टम फॉर्मूला टाइप कर सकते हैं।

चरण 11. मान या सूत्र फ़ील्ड में =ISEVEN(ROW()) दर्ज करें।
यह सूत्र चयनित सेल श्रेणी में सभी सम-संख्या वाली पंक्तियों को हाइलाइट करेगा।
- यदि उपरोक्त सूत्र पंक्तियों के गलत सेट को हाइलाइट करता है, तो कोशिश करें =ISODD(ROW())। यह चयनित श्रेणी में सभी विषम-संख्या वाली पंक्तियों को उजागर करेगा।
- आप अपनी स्प्रैडशीट के बाईं ओर सभी पंक्ति संख्याएँ पा सकते हैं।

चरण 12. "फ़ॉर्मेटिंग शैली" शीर्षक के अंतर्गत रंग मेनू पर क्लिक करें।
ड्रॉप-डाउन मेनू डिफ़ॉल्ट रूप से हरा होता है। यह एक पॉप-अप विंडो खोलेगा, और आपको एक अलग हाइलाइट रंग चुनने की अनुमति देगा।

चरण 13. पॉप-अप विंडो में एक हाइलाइट रंग चुनें।
यहां किसी हाइलाइट रंग पर क्लिक करने से वह स्वतः ही आपकी स्प्रैडशीट पर लागू हो जाएगा।

स्टेप 14. ब्लू डन बटन पर क्लिक करें।
यह बटन फ़ॉर्मेटिंग पैनल के निचले भाग में है। यह आपके नए स्वरूपण सूत्र को सहेज लेगा।