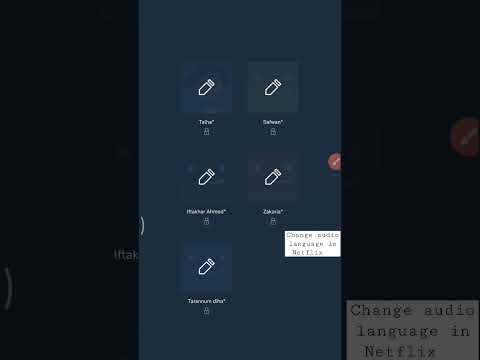iTunes आपके कंप्यूटर या iPhone पर संगीत, वीडियो और गेम डाउनलोड करने के लिए उपयोग किया जाने वाला एक बेहतरीन प्रोग्राम है। दुर्भाग्य से हालांकि, यह कभी-कभी तकनीकी मुद्दों से ग्रस्त हो सकता है जिसके कारण यह अनुत्तरदायी हो जाता है या अक्सर फ्रीज हो जाता है। इस समस्या को ठीक करने के लिए, आपको अनइंस्टॉल करना होगा और फिर प्रोग्राम को अपने कंप्यूटर पर फिर से इंस्टॉल करना होगा। सौभाग्य से, यह एक आसान प्रक्रिया है जिसमें केवल कुछ चरणों और थोड़े समय की आवश्यकता होती है।
कदम
विधि १ का ३: पीसी पर प्रोग्राम को पूरी तरह से हटाना

चरण 1. अपना नियंत्रण कक्ष खोलें।
इस तक पहुंचने के लिए, स्टार्टअप मेनू पर जाएं और इसे दाएं कॉलम पर खोजें। इसे क्लिक करें, और "प्रोग्राम्स" हेडर के नीचे "अनइंस्टॉल प्रोग्राम" लिंक की खोज करें। इस विकल्प को चुनें।

चरण 2. iTunes और संबद्ध सॉफ़्टवेयर को अनइंस्टॉल करें।
किसी प्रोग्राम को अनइंस्टॉल करने के लिए, प्रोग्राम पर राइट-क्लिक करें और "अनइंस्टॉल" चुनें। ITunes को सही ढंग से अनइंस्टॉल करने के लिए, आपको सभी संबद्ध प्रोग्रामों को इस सटीक क्रम में अनइंस्टॉल करना होगा:
- ई धुन;
- ऐपल सॉफ्टवेयर अद्यतन;
- ऐप्पल मोबाइल डिवाइस समर्थन;
- बोनजोर;
- ऐप्पल एप्लिकेशन सपोर्ट (32 बिट);
- ऐप्पल एप्लिकेशन सपोर्ट (64 बिट)।

चरण 3. पुष्टि करें कि सभी प्रोग्राम अनइंस्टॉल कर दिए गए हैं।
"मेरा कंप्यूटर" पर जाएं और स्थानीय डिस्क (सी:) का चयन करें। यदि आपके द्वारा अभी-अभी अनइंस्टॉल किए गए किसी भी प्रोग्राम के लिए शॉर्टकट फ़ोल्डर हैं, तो उन्हें यहां स्थायी रूप से हटा दें। यदि वे नहीं मिल सकते हैं, तो आपने उन्हें पहले ही पूरी तरह से अनइंस्टॉल कर दिया है।

चरण 4. अपने कंप्यूटर को पुनरारंभ करें।
जब भी आप किसी प्रोग्राम को अनइंस्टॉल करते हैं, तो बाद में अपने कंप्यूटर को रीबूट करना महत्वपूर्ण होता है।
विधि २ का ३: मैक पर प्रोग्राम को पूरी तरह से हटाना

चरण 1. आइट्यून्स को ट्रैश में खींचें।
डेस्कटॉप आइकन लें और उसे ट्रैश में खींचें, और ट्रैश को खाली करके इसका अनुसरण करें। यदि ऐसा करने के बाद भी प्रोग्राम पूरा नहीं हुआ लगता है, तो अगला कदम उठाएं।

चरण 2. गतिविधि मॉनिटर लॉन्च करें।
ITunes सहायक का पता लगाएँ, और इसे अपनी लॉगिन आइटम सूची से हटा दें।

चरण 3. निष्कासन सत्यापित करें।
लाइब्रेरी/प्राथमिकताएं फ़ोल्डर में जाएं और शुरुआत में com.apple.itunes के साथ सूचीबद्ध सभी आइटम हटा दें।

चरण 4. आइट्यून्स और सेब मोबाइल डिवाइस सेवा फ़ोल्डर हटाएँ।
इन्हें आपकी लाइब्रेरी में पाया जा सकता है और ट्रैश में खींचकर हटाया जा सकता है। इसके बाद कचरा खाली करना सुनिश्चित करें।

चरण 5. आप कंप्यूटर को पुनरारंभ करें।
एक बार जब आप अपने कंप्यूटर पर किसी भी iTunes सॉफ़्टवेयर या डाउनलोड के हर निशान को हटा देते हैं, तो उसे पुनरारंभ करें। अब आप पुनर्स्थापना प्रक्रिया शुरू कर सकते हैं।
विधि 3 में से 3: आईट्यून्स को फिर से इंस्टॉल करना

चरण 1. इंस्टॉलर प्राप्त करें।
मुफ्त आईट्यून्स इंस्टॉलर डाउनलोड करने के लिए ऐप्पल वेबसाइट पर जाएं। इसे अपने कंप्यूटर पर डाउनलोड करें; इसमें कुछ मिनट का समय लगेगा। आपको अपनी हार्ड ड्राइव पर उस स्थान का चयन करने के लिए कहा जा सकता है जहां आप इंस्टॉलर को सहेजना चाहते हैं।

चरण 2. इंस्टॉलर चलाएँ।
एक बार जब यह आपके कंप्यूटर पर डाउनलोड हो जाए, तो प्रोग्राम चलाएँ। यह एक डायलॉग बॉक्स के रूप में खुलेगा; "अगला बटन" पर क्लिक करें जब तक कि आप नियम और अनुबंध पृष्ठ पर नहीं पहुंच जाते। फिर, शर्तों और समझौतों से सहमत हों, और "अगला" चुनें।

चरण 3. स्थापना विकल्प चुनें।
डायलॉग बॉक्स के अगले कुछ पेज बेसिक सेटअप विकल्पों पर जाएंगे। चुनें कि क्या आप iTunes को डिफ़ॉल्ट ऑडियो प्लेयर, डिफ़ॉल्ट भाषा और फ़ोल्डर का गंतव्य बनाना चाहते हैं।

चरण 4. स्थापना समाप्त करें।
एक बार जब आप पूरे डायलॉग बॉक्स को देख लेंगे, तो आपको "इंस्टॉल करना समाप्त" करने का विकल्प दिया जाएगा। इसे चुनें।

चरण 5. अपने कंप्यूटर को पुनरारंभ करें।
स्थापना को अंतिम रूप देने के लिए। अपने कंप्यूटर को पुनरारंभ। फिर, आईट्यून्स खोलें जब यह परीक्षण करने के लिए रिबूट हो जाए कि इंस्टॉलेशन सफल रहा।
टिप्स
- आईट्यून्स के नए संस्करण में समय-समय पर अपग्रेड करना भी एक अच्छा विचार है क्योंकि वे नई सुविधाओं तक पहुंच प्राप्त करने के लिए बाहर आते हैं।
- अपने कंप्यूटर से आईट्यून्स को पूरी तरह से हटाने के बाद आपको अपने आईफोन या आईपॉड के लिए अन्य ऐप्पल प्रोग्राम को फिर से इंस्टॉल करना पड़ सकता है।