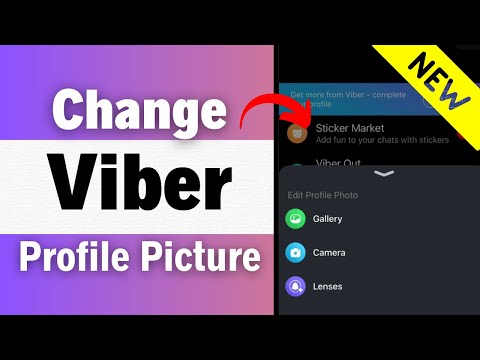अपने आईपॉड से आईफोन में संगीत स्थानांतरित करने से आप किसी भी डिवाइस से चलते-फिरते अपनी पसंदीदा धुनों का आनंद ले सकते हैं। यदि आपके iPod का संगीत iTunes में सहेजा गया है, तो आप उसी प्लेलिस्ट को डाउनलोड करने के लिए अपने iPhone को iTunes के साथ सिंक कर सकते हैं; अन्यथा, आपको अपने iPhone में स्थानांतरित करने से पहले अपने iPod के संगीत को iTunes में आयात करने के लिए iExplorer नामक ऐप का उपयोग करना चाहिए।
कदम
3 में से 1 भाग: आइपॉड संगीत को iTunes में स्थानांतरित करना

चरण 1. आधिकारिक iExplorer वेबसाइट https://www.macroplant.com/iexplorer/ पर नेविगेट करें।
iExplorer एक ऐसा ऐप है जो आपको अपने iOS डिवाइस पर फ़ाइलों और डेटा को प्रबंधित करने और संगीत को iTunes पर स्थानांतरित करने की अनुमति देता है। यह विधि उपयोगी है यदि अब आपके पास उस कंप्यूटर तक पहुंच नहीं है जिसके साथ आपने शुरू में अपने आईपॉड को आईट्यून्स के साथ सिंक किया था।
यदि आपके आईपॉड पर संगीत आपके कंप्यूटर पर आईट्यून्स में पहले से ही सहेजा गया है, तो संगीत को अपने आईफोन में स्थानांतरित करने के लिए इस आलेख के भाग दो पर जाएं।

चरण 2. "डाउनलोड" पर क्लिक करें, फिर iExplorer इंस्टॉलेशन फ़ाइल को अपने विंडोज या मैक कंप्यूटर पर सहेजने के विकल्प का चयन करें।

चरण 3. अपने डेस्कटॉप पर नेविगेट करें और iExplorer स्थापना फ़ाइल पर डबल-क्लिक करें।
एप्लिकेशन आपके कंप्यूटर पर स्वयं इंस्टॉल हो जाएगा।

चरण 4. स्थापना पूर्ण होने पर iExplorer लॉन्च करें।

चरण 5. USB केबल का उपयोग करके iPod को अपने कंप्यूटर से कनेक्ट करें।
iExplorer को आपके डिवाइस का पता लगाने में कुछ समय लगेगा।
"नहीं" या "रद्द करें" पर क्लिक करें यदि आईट्यून्स खुलता है और आपको अपने आईपॉड को आईट्यून्स के साथ सिंक करने के लिए प्रेरित करता है। यह iTunes को आपके iPod पर सहेजे गए सभी मौजूदा संगीत और मीडिया को हटाने से रोकता है।

चरण 6. "संगीत" बटन पर क्लिक करें।
iExplorer स्वचालित रूप से आपकी संगीत फ़ाइलों का स्क्रीन पर पता लगाएगा और प्रदर्शित करेगा।

चरण 7. उन गीतों या प्लेलिस्ट का चयन करें जिन्हें आप iTunes पर स्थानांतरित करना चाहते हैं।
बाद में, आप अपने iPhone को iTunes के साथ सिंक कर रहे होंगे ताकि इन्हीं धुनों को iPhone पर कॉपी किया जा सके।
यदि आपके कंप्यूटर पर iTunes पहले से इंस्टॉल नहीं है, तो iTunes इंस्टॉल करने के लिए इन चरणों का पालन करें। आईओएस उपकरणों के बीच संगीत को स्थानांतरित और सिंक करने के लिए इस एप्लिकेशन की आवश्यकता है।

चरण 8. iExplorer के निचले भाग में "डिवाइस से स्थानांतरण" पर क्लिक करें, फिर "iTunes में चयनित आइटम निर्यात करें" चुनें।
” iExplorer स्वचालित रूप से आपके iPod पर सीधे iTunes में गाने निर्यात करेगा।
यदि आपने कोई प्लेलिस्ट चुनी है, तो "चयनित प्लेलिस्ट को iTunes में निर्यात करें" चुनें।
3 का भाग 2: iTunes से iPhone में संगीत स्थानांतरित करना

चरण 1. USB केबल का उपयोग करके iPhone को अपने कंप्यूटर से कनेक्ट करें।
आपके डिवाइस का पता लगाने पर आईट्यून्स अपने आप लॉन्च हो जाएगा।

चरण 2. iTunes के ऊपरी बाएँ कोने में अपने iPhone पर क्लिक करें।
आईट्यून्स के लेफ्ट साइडबार में एकाधिक सामग्री टैब प्रदर्शित होंगे।

चरण 3. "संगीत" पर क्लिक करें, फिर "संगीत सिंक करें" के बगल में एक चेकमार्क रखें।
”

चरण 4. उस संगीत का चयन करें जिसे आप अपने iPhone में सिंक करना चाहते हैं।
"संपूर्ण संगीत पुस्तकालय" का चयन करने से आईट्यून्स में सभी मौजूदा संगीत आपके आईफोन में स्थानांतरित हो जाएंगे, जबकि "प्लेलिस्ट, एल्बम, कलाकार और शैलियों" का चयन करने से आप विशिष्ट गीतों, प्लेलिस्ट, कलाकारों आदि को चुन और स्थानांतरित कर सकते हैं।

चरण 5. iTunes के निचले दाएं कोने में "सिंक" पर क्लिक करें।
आईट्यून्स सभी चयनित संगीत को आपके आईफोन में कॉपी कर देगा।

चरण 6. सिंकिंग पूर्ण होने पर अपने iPhone के बगल में प्रदर्शित "इजेक्ट" आइकन पर क्लिक करें।

चरण 7. अपने iPhone को अपने कंप्यूटर से डिस्कनेक्ट करें।
आपका आईपॉड संगीत अब आपके आईफोन में सहेजा जाएगा।
भाग ३ का ३: समस्या निवारण

चरण 1. यदि iExplorer, iTunes, या आपका कंप्यूटर आपके iPod या iPhone का पता लगाने में विफल रहता है, तो किसी भिन्न USB केबल या USB पोर्ट का उपयोग करने का प्रयास करें।
यह हार्डवेयर से संबंधित समस्याओं को दूर करने में मदद कर सकता है यदि आपके उपकरण कंप्यूटर पर दिखाई देने में विफल रहते हैं।

चरण 2. यदि आप अपने आईपॉड या आईफोन पर डेटा तक पहुंचने में कठिनाई का अनुभव करते हैं तो अपने आईओएस डिवाइस और कंप्यूटर को पुनरारंभ करने का प्रयास करें।
कुछ मामलों में, अपने डिवाइस और कंप्यूटर को पुनरारंभ करने से कनेक्टिविटी और डिवाइस डिटेक्शन के साथ समस्याओं को हल करने में मदद मिल सकती है।

चरण 3. यदि आपको त्रुटियाँ प्राप्त होती हैं या इस आलेख में उल्लिखित किसी भी चरण को पूरा करने में असमर्थ हैं, तो अपने कंप्यूटर पर कोई भी उपलब्ध Windows या Apple अद्यतन स्थापित करने का प्रयास करें।
अपडेट इंस्टॉल करने से यह सुनिश्चित करने में मदद मिलती है कि आप सॉफ़्टवेयर का नवीनतम संस्करण चला रहे हैं, और विभिन्न समस्याओं और त्रुटियों को हल करने में सहायता कर सकते हैं।

चरण 4. सत्यापित करें कि आप iTunes का नवीनतम संस्करण चला रहे हैं यदि आप अपने iPhone को iTunes के साथ समन्वयित करने में समस्याओं का अनुभव करते हैं।
नए आईट्यून्स अपडेट इंस्टॉल करने से सिंकिंग और डिटेक्शन समस्याओं को हल करने में मदद मिल सकती है।
- आईट्यून लॉन्च करें और विंडोज़ में "सहायता" या मैक ओएस एक्स में "आईट्यून्स" पर क्लिक करें।
- "अपडेट की जांच करें" पर क्लिक करें, फिर आईट्यून्स में उपलब्ध अपडेट को लागू करने के लिए ऑन-स्क्रीन निर्देशों का पालन करें।