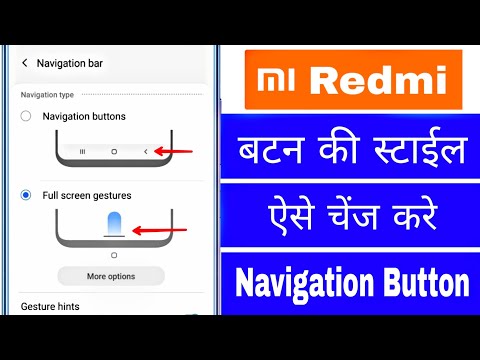यह विकिहाउ गाइड आपको अपने फायरफॉक्स ब्राउजर की टैब सेटिंग्स को एडिट करना सिखाएगी। आप इसे फ़ायरफ़ॉक्स के डेस्कटॉप संस्करण और फ़ायरफ़ॉक्स मोबाइल ऐप दोनों में कर सकते हैं।
कदम
विधि 1 का 3: डेस्कटॉप पर

चरण 1. फ़ायरफ़ॉक्स खोलें।
इसका ऐप आइकन नीले ग्लोब पर एक नारंगी लोमड़ी जैसा दिखता है।

चरण 2. क्लिक करें।
यह फ़ायरफ़ॉक्स विंडो के ऊपरी-दाएँ कोने में है। ऐसा करते ही एक पॉप-आउट मेनू खुल जाएगा।

चरण 3. विकल्प पर क्लिक करें।
आप इसे पॉप-आउट मेनू के नीचे पाएंगे। विकल्प पृष्ठ खुल जाएगा।
मैक पर, इसके बजाय "प्राथमिकताएं" पर क्लिक करें।

चरण 4. सामान्य टैब पर क्लिक करें।
यह खिड़की के बाईं ओर है। आप यहां से कुछ बुनियादी टैब विकल्प समायोजित कर सकते हैं।

चरण 5. स्टार्टअप टैब विकल्प चुनें।
पृष्ठ के शीर्ष के पास, निम्न विकल्पों में से किसी एक के बगल में स्थित बॉक्स को चेक करें:
- अपना होम पेज दिखाएं - यह विकल्प आपके फायरफॉक्स होम पेज को खोलता है। आप अपने होम पेज को फायरफॉक्स की सेटिंग में से बदल सकते हैं।
- एक खाली पृष्ठ दिखाएं - जब भी आप फायरफॉक्स खोलते हैं तो यह विकल्प एक खाली टैब खोलता है।
- पिछली बार की अपनी विंडो और टैब दिखाएं - यह विकल्प किसी भी टैब और विंडो को प्रदर्शित करता है जिसे आपने पिछली बार फ़ायरफ़ॉक्स को बंद करने पर खुला छोड़ दिया था।

चरण 6. "टैब" शीर्षक तक नीचे स्क्रॉल करें।
यह पृष्ठ के मध्य के पास है।

चरण 7. टैब विकल्प चुनें।
"टैब" शीर्षक के नीचे, प्रत्येक विकल्प के बाईं ओर स्थित बॉक्स को चेक करें जिसे आप सक्षम करना चाहते हैं। आप उन विकल्पों को भी अनचेक कर सकते हैं जिन्हें आप यहां अक्षम करना चाहते हैं।
आपके कंप्यूटर प्रकार (विंडोज़ या मैक) के आधार पर, "टैब" शीर्षक के नीचे आपको जो विकल्प दिखाई देंगे, वे अलग-अलग होंगे।

चरण 8. विकल्प पृष्ठ से बाहर निकलें।
आपकी प्राथमिकताएं सहेज ली जाएंगी और आगे चलकर आपके टैब के व्यवहार पर लागू हो जाएंगी।
हो सकता है कि कुछ प्राथमिकताएं तब तक प्रभावी न हों जब तक कि आप Firefox को बंद करके दोबारा नहीं खोलते।
विधि २ का ३: iPhone पर

चरण 1. फ़ायरफ़ॉक्स खोलें।
फ़ायरफ़ॉक्स ऐप आइकन टैप करें, जो नीले रंग की पृष्ठभूमि पर एक नारंगी लोमड़ी जैसा दिखता है।

चरण 2. टैप करें।
यह स्क्रीन के निचले दाएं कोने में है। एक पॉप-अप मेनू दिखाई देगा।

चरण 3. सेटिंग्स टैप करें।
यह विकल्प आपको पॉप-अप मेनू में मिलेगा।

चरण 4. नया टैब टैप करें।
यह विकल्पों के "सामान्य" खंड में सबसे ऊपर है।

चरण 5. कोई भी अतिरिक्त सामग्री बंद करें जो आप नहीं चाहते हैं।
पृष्ठ के मध्य में "अतिरिक्त सामग्री" शीर्षक के नीचे, प्रत्येक आइटम के दाईं ओर रंगीन स्विच को टैप करें जिसे आप नए टैब पर नहीं देखना चाहते हैं।
यदि आप एक अतिरिक्त सामग्री प्रकार को सक्षम करना चाहते हैं, तो इसके शीर्षक के दाईं ओर सफेद स्विच को टैप करें।

चरण 6. वर्तमान "नया टैब" विकल्प पर टैप करें।
आपको यह विकल्प स्क्रीन के शीर्ष पर मिलेगा; डिफ़ॉल्ट रूप से, यह विकल्प है अपनी शीर्ष साइटें दिखाएं.

चरण 7. एक टैब विकल्प चुनें।
भविष्य में इसे नए टैब पर लागू करने के लिए निम्न में से किसी एक विकल्प पर टैप करें:
- एक खाली पृष्ठ दिखाएं - जब आप एक नया टैब खोलते हैं तो एक खाली पृष्ठ प्रदर्शित करता है।
- अपनी शीर्ष साइटें दिखाएं - जब आप एक नया टैब खोलते हैं तो आपकी सबसे अधिक देखी जाने वाली साइटों की सूची प्रदर्शित करता है।
- अपने बुकमार्क दिखाएं - जब आप कोई नया टैब खोलते हैं तो आपके बुकमार्क किए गए पृष्ठों की सूची प्रदर्शित करता है।
- अपना इतिहास दिखाएं - आपके हाल ही में खोले गए पृष्ठों की सूची प्रदर्शित करता है।
- अपना होमपेज दिखाएं - आपका फ़ायरफ़ॉक्स होम पेज प्रदर्शित करता है। आप फ़ायरफ़ॉक्स सेटिंग्स के भीतर से होम पेज को बदल सकते हैं।

चरण 8. फ़ायरफ़ॉक्स मुख्य पृष्ठ पर लौटें।
स्क्रीन के ऊपरी-बाएँ कोने में "बैक" बटन को दो बार टैप करें, फिर टैप करें किया हुआ. आपकी नई टैब सेटिंग लागू हो जाएंगी।
विधि 3 में से 3: Android पर

चरण 1. फ़ायरफ़ॉक्स खोलें।
फ़ायरफ़ॉक्स ऐप आइकन टैप करें, जो नीले रंग की पृष्ठभूमि पर एक नारंगी लोमड़ी जैसा दिखता है।

चरण 2. टैप करें।
यह स्क्रीन के ऊपरी-दाएँ कोने में है। ऐसा करते ही एक ड्रॉप-डाउन मेन्यू खुल जाएगा।

चरण 3. सेटिंग्स टैप करें।
यह विकल्प आपको ड्रॉप-डाउन मेनू में सबसे नीचे मिलेगा। सेटिंग्स पेज खुल जाएगा।

चरण 4. सामान्य टैप करें।
यह सेटिंग पेज में सबसे ऊपर है।

चरण 5. टैब विकल्पों को सक्षम या अक्षम करें।
इसे सक्षम करने के लिए निम्न विकल्पों में से किसी एक के दाईं ओर स्थित सफेद स्विच को टैप करें (या इसे अक्षम करने के लिए नीले स्विच को टैप करें):
- टैब कतार - सक्षम होने पर, यह विकल्प कॉपी किए गए लिंक को तब तक सहेजता है जब तक आप फ़ायरफ़ॉक्स नहीं खोलते।
- कस्टम टैब - सक्षम होने पर, यह विकल्प उन विशिष्ट ऐप्स के लिए एक नया टैब खोलता है जो फ़ायरफ़ॉक्स का उपयोग करने का प्रयास करते हैं।

चरण 6. मुख्य सेटिंग्स पृष्ठ पर लौटें।
ऐसा करने के लिए "बैक" बटन पर टैप करें।

चरण 7. उन्नत टैप करें।
आप इसे पृष्ठ के निचले भाग के पास पाएंगे।

चरण 8. टैब पुनर्स्थापित करें टैप करें।
यह "उन्नत" पृष्ठ के शीर्ष के पास है।

चरण 9. पुनर्स्थापना टैब को सक्षम या अक्षम करें।
पिछली बार जब आपने फ़ायरफ़ॉक्स को बंद किया था, तो "रिस्टोर टैब" फीचर किसी भी टैब को फिर से खोल देगा:
- नल हमेशा पुनर्स्थापित करें टैब को पुनर्स्थापित करने में सक्षम करने के लिए।
- नल Firefox छोड़ने के बाद पुनर्स्थापित न करें पुनर्स्थापना टैब अक्षम करने के लिए।

चरण 10. फ़ायरफ़ॉक्स मुख्य पृष्ठ पर वापस जाएँ।
ऐसा करने के लिए "बैक" बटन को दो बार टैप करें। आपकी नई टैब सेटिंग आगे जाकर लागू की जाएंगी।
टिप्स
- अपने ब्राउज़र के होम पेज को बदलने और इसे अपनी डिफ़ॉल्ट टैब वरीयता के रूप में सेट करने से आप जब भी कोई नया टैब खोलेंगे तो आप अपना होम पेज खोल सकेंगे।
- आपकी नई टैब सेटिंग के बावजूद, URL बार हमेशा नए टैब पृष्ठ के शीर्ष पर रहेगा।