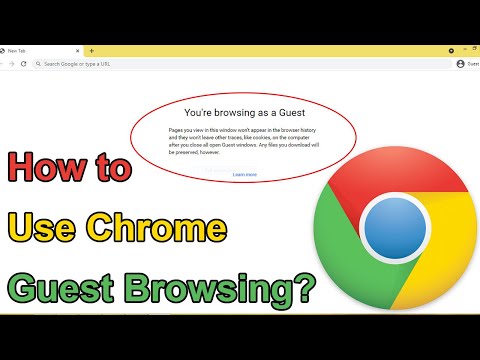यह विकिहाउ आर्टिकल आपको सिखाता है कि अपना माइक्रोसॉफ्ट पासवर्ड कैसे रीसेट करें। यदि आप अपने Microsoft खाते का पासवर्ड भूल गए हैं या सोचते हैं कि आपके पासवर्ड से छेड़छाड़ की गई है, तो आपको इसे रीसेट करना होगा।
कदम

चरण 1. नेविगेट करें Microsoft का अपना खाता पुनर्प्राप्त करें पृष्ठ।
आप इस वेबपेज पर जाकर शुरू कर सकते हैं:

चरण 2. अपने Microsoft खाते के लिए ईमेल, फ़ोन नंबर, या Skype उपयोगकर्ता नाम दर्ज करें।
उस विकल्प के साथ जाएं जिसका उपयोग आप आमतौर पर अपने खाते में लॉग इन करने के लिए करते हैं।

चरण 3. सुरक्षा कोड प्राप्त करने का तरीका चुनें।
Microsoft आपको एक वैकल्पिक ईमेल पते या आपके खाते से संबद्ध फ़ोन नंबर पर सुरक्षा कोड भेजने का विकल्प देगा।
Microsoft द्वारा सुरक्षा कोड भेजने से पहले, वे यह सुनिश्चित करने के लिए आपका परीक्षण कर सकते हैं कि यह वास्तव में आपका फ़ोन नंबर या ईमेल पता है। आपको शेष फ़ोन नंबर या ईमेल पता भरना होगा और फिर आप चयन कर सकते हैं कोड भेजो.

चरण 4. अपने विश्वसनीय डिवाइस या ईमेल पर सुरक्षा कोड का पता लगाएँ।
यदि आपने किसी ईमेल पते पर सुरक्षा कोड भेजना चुना है, तो कोड के साथ Microsoft के ईमेल के लिए अपना इनबॉक्स देखें। यदि आपने किसी फ़ोन नंबर पर सुरक्षा कोड भेजना चुना है, तो आपको कोड के साथ एक पाठ संदेश प्राप्त होगा।

चरण 5. सुरक्षा कोड टाइप करें और अगला क्लिक करें।
Microsoft के "अपना खाता पुनर्प्राप्त करें" पृष्ठ पर लौटें और "अपनी पहचान सत्यापित करें" फ़ील्ड में सुरक्षा कोड टाइप करें। एक बार जब आप सुनिश्चित हो जाएं कि आपने कोड सही ढंग से टाइप किया है, तो "अगला" पर क्लिक करें।

चरण 6. अपना नया पासवर्ड बनाएं।
अपने Microsoft खाते पर पासवर्ड रीसेट करने के लिए, आपको एक नया पासवर्ड चुनना होगा। पुष्टि करने के लिए आपको अपना नया पासवर्ड दो बार अलग-अलग टाइप करना होगा।
एक मजबूत पासवर्ड चुनना सुनिश्चित करें। लंबे पासवर्ड जिनमें संख्याएं, प्रतीक और बड़े अक्षर शामिल हैं, आपको अधिक सुरक्षा प्रदान करते हैं।

चरण 7. अपने Microsoft खाते में लॉग इन करें।
एक बार जब आप अपना पासवर्ड रीसेट करना समाप्त कर लेते हैं, तो आप नए पासवर्ड के साथ अपने Microsoft खाते में लॉग इन कर पाएंगे।