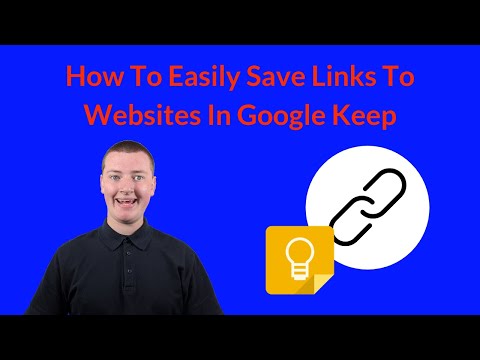हालांकि आप पहले ऐसा नहीं कर सकते थे, अब आप हर 60 दिनों में ट्विच पर अपना उपयोगकर्ता नाम बदल सकते हैं। हालांकि आप मोबाइल ऐप से इस सुविधा तक नहीं पहुंच सकते, आपको अपना नाम बदलने के लिए डेस्कटॉप ऐप या साइट का उपयोग करना होगा। यह wikiHow आपको दिखाएगा कि कैसे डेस्कटॉप ऐप और वेबसाइट का उपयोग करके Twitch पर अपना उपयोगकर्ता नाम बदलें।
कदम
विधि 1 में से 2: डेस्कटॉप ऐप का उपयोग करना

चरण 1. चिकोटी खोलें।
यह ऐप आइकन बैंगनी बैकग्राउंड पर एक सफेद चैट बबल जैसा दिखता है। आप इसे अपने स्टार्ट मेन्यू या एप्लिकेशन फोल्डर में पा सकते हैं।

चरण 2. अपनी प्रोफ़ाइल छवि पर क्लिक करें।
यह आपको ऐप के ऊपरी दाएं कोने में मिलेगा।

चरण 3. सेटिंग्स पर क्लिक करें।
सेटिंग्स मेनू खुल जाएगा।

चरण 4. प्रोफाइल टैब पर क्लिक करें।
आप इसे सेटिंग हेडर के नीचे टैब के मेनू में देखेंगे।

चरण 5. "उपयोगकर्ता नाम" के आगे पेंसिल आइकन पर क्लिक करें।
एक नया पृष्ठ लोड होता है जो आपके नए उपयोगकर्ता नाम के लिए संकेत देता है।

चरण 6. अपना नया उपयोगकर्ता नाम टाइप करें।
आपके उपयोगकर्ता नाम के आगे एक हरे रंग का चेकमार्क इंगित करता है कि यह उपलब्ध है। क्लिक अद्यतन जारी रखने के लिए।

चरण 7. अपना ट्विच पासवर्ड टाइप करें।
क्लिक सत्यापित करें जारी रखने के लिए।
- आपको एक चेतावनी दिखाई देगी कि आपका पुराना उपयोगकर्ता नाम 6 महीनों में उपलब्ध उपयोगकर्ता नामों के सामान्य पूल में वापस आ जाएगा।
- एक बार जब आप सफलतापूर्वक उपयोगकर्ता नाम परिवर्तन सबमिट कर देते हैं, तो आपको एक पुष्टिकरण ईमेल प्राप्त होगा।
विधि २ का २: ब्राउज़र का उपयोग करना

चरण 1. https://twitch.tv पर अपने ट्विच खाते में लॉगिन करें।
यदि आप फ़ोन या टैबलेट का उपयोग कर रहे हैं, तो आपको स्वचालित रूप से मोबाइल साइट पर रीडायरेक्ट कर दिया जाएगा। आपका उपयोगकर्ता नाम बदलने की सुविधा केवल डेस्कटॉप वेबसाइट पर पाई जा सकती है, इसलिए आपको पृष्ठ के ऊपरी दाएं कोने में तीन-बिंदु मेनू पर टैप करना होगा और टैप करना होगा डेस्कटॉप मोड पर स्विच करें।

चरण 2. अपनी प्रोफ़ाइल छवि पर क्लिक करें।
यह आपको ऐप के ऊपरी दाएं कोने में मिलेगा।

चरण 3. सेटिंग्स पर क्लिक करें।
सेटिंग्स मेनू खुल जाएगा।

चरण 4. प्रोफाइल टैब पर क्लिक करें।
आप इसे सेटिंग हेडर के नीचे टैब के मेनू में देखेंगे।

चरण 5. "उपयोगकर्ता नाम" के आगे पेंसिल आइकन पर क्लिक करें।
एक नया पृष्ठ लोड होता है जो आपके नए उपयोगकर्ता नाम के लिए संकेत देता है।

चरण 6. अपना नया उपयोगकर्ता नाम टाइप करें।
आपके उपयोगकर्ता नाम के आगे हरे रंग का चेकमार्क इंगित करता है कि यह उपलब्ध है। क्लिक अद्यतन जारी रखने के लिए।

चरण 7. अपना ट्विच पासवर्ड टाइप करें।
क्लिक सत्यापित करें जारी रखने के लिए।
- आपको एक चेतावनी दिखाई देगी कि आपका पुराना उपयोगकर्ता नाम 6 महीनों में उपलब्ध उपयोगकर्ता नामों के सामान्य पूल में वापस आ जाएगा।
- एक बार जब आप सफलतापूर्वक उपयोगकर्ता नाम परिवर्तन सबमिट कर देते हैं, तो आपको एक पुष्टिकरण ईमेल प्राप्त होगा कि आपका उपयोगकर्ता नाम बदल गया है और आपका ट्विच चैनल पृष्ठ URL भी अपडेट हो गया है।