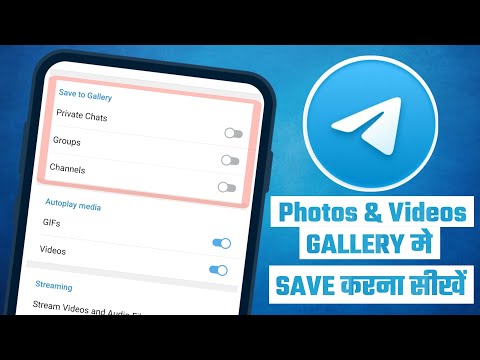स्काइप पर प्रोफाइल पिक्चर जोड़ने से आपके दोस्तों और संपर्कों के लिए आपको प्लेटफॉर्म पर ढूंढना आसान हो जाएगा। आप या तो अपने कंप्यूटर से एक तस्वीर अपलोड कर सकते हैं, या स्काइप के अंतर्निर्मित वेबकैम की मदद से अपनी खुद की तस्वीर कैप्चर कर सकते हैं। स्काइप आपको अपने कंप्यूटर, मैक या मोबाइल डिवाइस के माध्यम से एक प्रोफ़ाइल चित्र जोड़ने की अनुमति देता है।
कदम
विधि 1 में से 4: Mac पर Skype प्रोफ़ाइल चित्र जोड़ना

चरण 1. अपने स्काइप खाते में लॉगिन करें।

स्टेप 2. अपनी प्रोफाइल पिक्चर पर क्लिक करें।
यह आपको ऊपरी बाएँ कोने में मिलेगा।
इस घटना में कि आपके पास प्रोफ़ाइल चित्र चयनित नहीं है, आपके आद्याक्षर प्रदर्शित किए जाएंगे।

चरण 3. अपने प्रोफ़ाइल चित्र के नीचे स्थित कैमरे पर क्लिक करें।
Skype के क्रम संस्करणों में, यह "चित्र बदलें" के रूप में दिखाई दे सकता है।

चरण 4. अपने चित्र स्रोत का चयन करें।
यह 4 तरीकों में से एक में किया जा सकता है:
- अपने प्रोफ़ाइल चित्र के रूप में एक डिफ़ॉल्ट फ़ोटो का उपयोग करने के लिए, "डिफ़ॉल्ट" पर क्लिक करें और अपनी इच्छित तस्वीर का चयन करें।
- हाल ही के चित्र का उपयोग करने के लिए, "हाल के" पर क्लिक करें और एक चित्र चुनें।
- अपनी खुद की तस्वीर कैप्चर करने के लिए, "कैमरा" आइकन पर क्लिक करें। आपकी तस्वीर 3 की गिनती पर अपने आप कैप्चर हो जाएगी।
- अपने मैक से तस्वीर अपलोड करने के लिए, "अन्य" पर क्लिक करें। अपने चित्रों को ब्राउज़ करें और अपनी इच्छित छवि चुनें।

चरण 5. अपनी तस्वीर समायोजित करें।
- ज़ूम इन या आउट करने के लिए "संपादित करें" बटन पर क्लिक करें।
- यदि आप अपनी तस्वीर पर प्रभाव लागू करना चाहते हैं तो "फ़िल्टर" बटन पर क्लिक करें।

चरण 6. अपनी छवि प्रकाशित करें।
"हो गया" पर क्लिक करें। यह स्वचालित रूप से आपकी प्रोफ़ाइल तस्वीर प्रकाशित करेगा।
विधि 2 का 4: Windows पर Skype प्रोफ़ाइल चित्र जोड़ना

चरण 1. अपने स्काइप खाते में लॉगिन करें।
यह आपको आपके स्काइप होम पेज पर लाएगा।

चरण 2. अपनी तस्वीर के थंबनेल पर क्लिक करें।
यह आपकी तस्वीर का एक बड़ा संस्करण प्रदर्शित करेगा।

चरण 3. छवि पर बायाँ-क्लिक करें।
इससे एक नई विंडो खुलेगी, जो आपको अपनी तस्वीर चुनने के लिए कहेगी।

चरण 4. अपनी तस्वीर प्रकाशित करें।
अपनी इच्छित तस्वीर का चयन करें और "खोलें" पर क्लिक करें। यह स्वचालित रूप से आपकी तस्वीर को स्काइप पर प्रकाशित करेगा।
विधि 3 में से 4: मोबाइल पर स्काइप प्रोफ़ाइल चित्र जोड़ना

चरण 1. मोबाइल ऐप के लिए स्काइप खोलें।

चरण 2. अपने स्काइप खाते में लॉगिन करें।

चरण 3. "मेरी जानकारी" पर टैप करें।
यह आपको आपकी स्क्रीन के नीचे दाईं ओर मिलेगा।

चरण 4. "विकल्प" पर टैप करें।
- एक तस्वीर अपलोड करने के लिए, अपने डिवाइस की गैलरी से एक का चयन करें।
- अपना स्वयं का चित्र कैप्चर करने के लिए, अपने डिवाइस के कैमरे का उपयोग करें। तैयार होने पर क्लिक करें।

चरण 5. अपनी तस्वीर संपादित करें।
अपनी छवि को इच्छानुसार क्रॉप करें।

चरण 6. अपनी छवि प्रकाशित करें।
"हो गया" पर क्लिक करें। यह स्वचालित रूप से आपकी प्रोफ़ाइल तस्वीर प्रकाशित करेगा।
विधि 4 में से 4: व्यवसाय के लिए Skype पर प्रोफ़ाइल चित्र जोड़ना

चरण 1. अपने व्यवसाय के लिए Skype खाते में लॉगिन करें।

चरण 2. अपनी तस्वीर पर क्लिक करें।
यदि आपने कोई चित्र सेट नहीं किया है, तो सामान्य अवतार पर क्लिक करें।

चरण 3. अपनी तस्वीर चुनें।
"मेरी तस्वीर" के अंतर्गत, "चित्र संपादित करें या निकालें" पर क्लिक करें। इससे आपका ऑफिस 365 "अबाउट मी" पेज खुल जाएगा।

चरण 4. अपने कार्यालय 365 खाते में लॉगिन करें।

चरण 5. अपनी तस्वीर अपलोड करें।
"अपलोड करें" पर क्लिक करें और अपने चित्रों को ब्राउज़ करें। अपनी इच्छित तस्वीर का चयन करें।

चरण 6. "सहेजें" पर क्लिक करें।
यह व्यवसाय के लिए Skype पर स्वचालित रूप से आपका प्रोफ़ाइल चित्र जोड़ देगा।