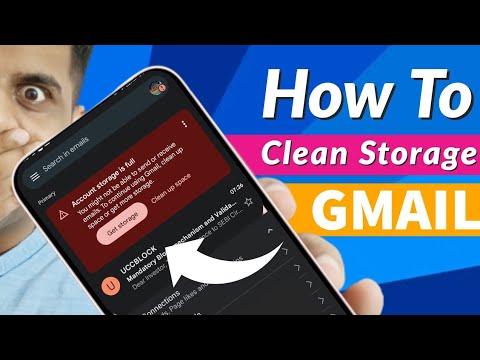यदि आप सोच रहे हैं कि Microsoft टीम ने विंडोज 7 और 8 में स्टार्टअप साउंड को बदलने की सुविधा को क्यों हटाया, तो यह अभी भी है। आपको बस यह जानने की जरूरत है कि इसे कैसे खोजा जाए। इसे बदलने का एक तरीका यहां दिया गया है।
कदम

चरण 1. सिस्टम ट्रे (टास्कबार के दाहिने छोर पर) में ध्वनि आइकन पर राइट-क्लिक करें।

चरण 2. विकल्प ध्वनि चुनें।

चरण 3. यदि "स्टार्टअप ध्वनि चलाएं" कहने वाला एक चेक बॉक्स है और चेक किया गया है, तो इसे अनचेक करें।

चरण 4. संवाद बॉक्स बंद करें।

चरण 5. विंडोज एक्सप्लोरर खोलें।
- विंडोज 7: "व्यवस्थित करें" मेनू पर जाएं और "फ़ोल्डर और खोज विकल्प" चुनें। फिर "व्यू" टैब पर जाएं और "ज्ञात फ़ाइल प्रकारों के लिए एक्सटेंशन छुपाएं" कहकर चेक बॉक्स खोजें। यदि चेक किया गया है, तो इसे अनचेक करें।
- विंडोज 8: "देखें" मेनू पर जाएं और "फ़ोल्डर और खोज विकल्प" (अंतिम एक) चुनें। फिर "व्यू" टैब पर जाएं और "ज्ञात फ़ाइल प्रकारों के लिए एक्सटेंशन छुपाएं" कहते हुए चेक-बॉक्स खोजें। यदि चेक किया गया है, तो इसे अनचेक करें।

चरण 6. संवाद बॉक्स बंद करें।

चरण 7. सी पर जाएं:
Users\{Username}\AppData\Roaming\Microsoft\Windows\Start Menu\Programs\Startup (विंडोज 7 और 8 के लिए)।

चरण 8. एक टेक्स्ट दस्तावेज़ बनाएँ।

चरण 9. इसे खोलें और कोड को ठीक से पेस्ट करें, एक भी बदलाव नहीं ('स्रोत दर्ज करें' सहित)।
…'): strSoundFile = "" 'कोट्स में स्टार्टअप साउंड फ़ाइल का स्रोत दर्ज करें।.रन स्ट्रकमांड, 0, ट्रू

चरण 10. फ़ाइल को सहेजें (Ctrl+S) और नोटपैड को बंद करें।

चरण 11. फ़ाइल को "कुछ" के रूप में नाम बदलें और अंत में "txt" के बजाय, इसे "vbs" के रूप में "vbs" से पहले डॉट के साथ बदलें।

चरण 12. समाप्त
अगली बार जब आप अपना कंप्यूटर चालू करेंगे, तो नई ध्वनि बजेगी।
टिप्स
- फ़ाइल स्रोत को संपादित करने के लिए, उस VBScript फ़ाइल पर राइट क्लिक करें और "संपादित करें" चुनें। अब आप इसे कोड में बदल सकते हैं।
- यदि ध्वनि नहीं चल रही है, तो कोड को फिर से जांचें। जांचें कि स्रोत फ़ाइल का पथ बिल्कुल सही है या नहीं।