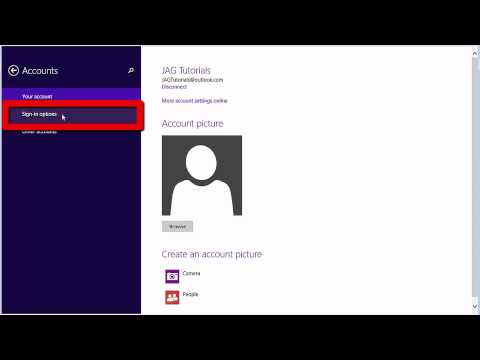चाहे आपको दूर से तकनीकी सहायता की आवश्यकता हो या आप अपने मैक की स्क्रीन को प्रतिबिंबित (लेकिन बड़ी) देखना चाहते हों, स्क्रीन-साझाकरण आपके परिणाम प्राप्त करने का सबसे अच्छा तरीका है! पारंपरिक एचडीएमआई-टू-टीवी उपयोग से लेकर ओएस एक्स की स्वीट बिल्ट-इन स्क्रीन-शेयरिंग तकनीक तक, आपके मैक की स्क्रीन की सामग्री को साझा करने के कई तरीके हैं।
कदम
विधि 1: 4 में से: AirPlay का उपयोग करना

चरण 1. सुनिश्चित करें कि आपके पास उचित उपकरण हैं।
अपने कंप्यूटर के डिस्प्ले को टीवी पर मिरर करने के लिए, आपको OS X 10.8 (माउंटेन लायन) या बाद के संस्करण और कम से कम दूसरी पीढ़ी के Apple TV पर चलने वाले कंप्यूटर की आवश्यकता होगी।
यदि आपके पास उचित उपकरण नहीं हैं, तब भी आप अपने कंप्यूटर की स्क्रीन को अपने टीवी पर एचडीएमआई केबल से देख सकते हैं

चरण 2. अपना टीवी चालू करें, फिर अपना मैक चालू करें।
अपने मैक को कनेक्ट करने का प्रयास करने से पहले अपने टीवी के पूरी तरह से बूट होने की प्रतीक्षा करें।

स्टेप 3. एयरप्ले आइकन पर क्लिक करें।
यह आपके मैक स्क्रीन के ऊपरी-दाएँ कोने में आपके मेनू बार में है; यह नीचे एक त्रिभुज के साथ एक आयताकार रूपरेखा जैसा दिखता है।

चरण 4. मेनू के निचले भाग में "Apple TV" विकल्प पर क्लिक करें।
यदि आपके पास एक ही नेटवर्क पर कई Apple टीवी हैं, तो आपको ड्रॉप-डाउन मेनू से एक का चयन करना होगा जिससे आप कनेक्ट करना चाहते हैं।

चरण 5. संकेत मिलने पर "विस्तारित डेस्कटॉप" विकल्प पर क्लिक करें।
यह आपके डेस्कटॉप को Apple TV पर प्रदर्शित करेगा, जिससे आप YouTube वीडियो देख सकते हैं या अपने लैपटॉप से अपने टीवी पर ऑनलाइन मीडिया स्ट्रीम कर सकते हैं।

चरण 6. अपनी टीवी प्राथमिकताओं को समायोजित करें।
यदि आप पहली बार अपने मैक को अपने ऐप्पल टीवी से कनेक्ट कर रहे हैं, तो टीवी का रिज़ॉल्यूशन अपर्याप्त दिखाई दे सकता है; ऐसा इसलिए है क्योंकि आपका Apple TV डिफ़ॉल्ट रूप से ऑन-स्क्रीन छवियों में चित्र-गुणवत्ता संवर्द्धन लागू करता है, जो कंप्यूटर छवियों को विकृत कर सकता है। इसे ठीक करने के लिए, आपको अपने टीवी के मैनुअल को देखना होगा।
अधिकांश टीवी के लिए, प्रदर्शन फ़िल्टर को "मानक" या "सामान्य" (या "कंप्यूटर" यदि आपके टीवी में है तो) पर सेट करना। "सिनेमैटिक", "डायनामिक", या "गेमिंग" जैसी सेटिंग से बचें।
विधि 2 में से 4: HDMI केबल का उपयोग करना

चरण 1. सुनिश्चित करें कि आपके पास एक एचडीएमआई केबल और एक सक्षम टीवी है।
एचडीएमआई केबल एक हाई-डेफिनिशन कनेक्टर है जो आपको कंप्यूटर, कंसोल और रिसीवर जैसे उपकरणों को आपके टीवी पर हुक करने की अनुमति देता है। यदि आपके पास एचडीएमआई केबल नहीं है, तो आप अधिकांश प्रौद्योगिकी स्टोर या अमेज़ॅन से $20 से कम में उच्च गुणवत्ता वाली केबल खरीद सकते हैं।
- यदि आपके पास एक एचडीटीवी है, तो संभवत: इसमें एचडीएमआई इनपुट है।
- आपके मैक में दाईं ओर एक एचडीएमआई पोर्ट होना चाहिए; यदि आपके पास Mac का नवीनतम मॉडल है, तो उसे पोर्ट के आगे "HDMI" कहना चाहिए।

चरण 2. अपने एचडीएमआई केबल के एक छोर को अपने मैक के पोर्ट में प्लग करें।
सुनिश्चित करें कि केबल सही दिशा में है - जैसे, केबल के सिरे का छोटा हिस्सा नीचे की तरफ है।
यदि आपके मैक में एचडीएमआई केबल नहीं है, तो आपको एक एडेप्टर खरीदना होगा। इस मामले में, आपको अपने मैक के बाईं ओर प्लग करने के लिए "थंडरबोल्ट टू एचडीएमआई" एडॉप्टर की आवश्यकता होगी।

चरण 3. अन्य एचडीएमआई केबल को अपने टीवी से संलग्न करें।
आपके टीवी का एचडीएमआई स्लॉट आपके कंप्यूटर जैसा दिखेगा।

चरण 4. सुनिश्चित करें कि आपके टीवी का इनपुट उचित चैनल पर सेट है।
आपको अपने टीवी के वर्तमान चैनल को एक इनपुट पर सेट करना होगा; अगर आपके टीवी में कई एचडीएमआई आउटलेट हैं, तो आपको टीवी के इनपुट को सही तरीके से प्रदर्शित करने के लिए साइकिल चलाना पड़ सकता है। आपके टीवी मॉडल के आधार पर, आप आमतौर पर रिमोट कंट्रोल या डिस्प्ले पर ही "इनपुट" बटन को टैप करके ऐसा कर सकते हैं।
उदाहरण के लिए, यदि आपके चुने हुए एचडीएमआई पोर्ट पर "एचडीएमआई 2" का लेबल लगा है, तो आपको अपने "इनपुट" बटन को तब तक दबाना होगा, जब तक कि आपको अपने टीवी की स्क्रीन पर "एचडीएमआई 2" वाक्यांश दिखाई न दे।

चरण 5. अपने मैक की तस्वीर प्रदर्शित होने की प्रतीक्षा करें।
इसमें कुछ सेकेंड लग सकते हैं; एक बार जब कनेक्शन ठोस हो जाता है, तो आपके मैक की स्क्रीन आपके टीवी पर दिखाई देनी चाहिए!

चरण 6. अपने टीवी की प्राथमिकताएं सेट करें।
यदि आपने अपने टीवी के डिस्प्ले फ़िल्टर को कभी नहीं बदला है, तो यह अभी भी स्टोर से "डायनेमिक" या "सिनेमैटिक" पर हो सकता है। संभव उच्चतम गुणवत्ता वाली तस्वीर प्राप्त करने के लिए, आपके टीवी का प्रदर्शन "सामान्य" या "मानक" (आपके टीवी मॉडल पर आकस्मिक) पर सेट होना चाहिए। इस प्रक्रिया को पूरा करने के लिए अपने टीवी के मैनुअल से परामर्श करें।
आपके टीवी में "कंप्यूटर" सेटिंग भी हो सकती है; यदि उपलब्ध हो, तो यह सेटिंग यहां आपके उद्देश्यों के लिए आदर्श है।
विधि 3 का 4: कंप्यूटर से साझा करना और देखना (वायरलेस)

चरण 1. अपना मैक खोलें।
यदि आप अपनी स्क्रीन किसी के साथ दूरस्थ रूप से साझा करना चाहते हैं, तो आपको पहले स्क्रीन-साझाकरण सक्षम करना होगा।

चरण 2. अपनी स्क्रीन के ऊपरी बाएँ कोने में Apple आइकन पर क्लिक करें।
इससे Apple मेन्यू खुल जाएगा। अपने Mac की स्क्रीन-साझाकरण क्षमताओं को पूरी तरह से सक्षम करने के लिए आपको अपनी साझाकरण सेटिंग संपादित करने की आवश्यकता होगी।

चरण 3. "सिस्टम वरीयताएँ" विकल्प पर क्लिक करें।
यह आपको आपके मैक के सिस्टम प्रेफरेंस मेन्यू में ले जाएगा।

चरण 4. "साझाकरण" विकल्प पर क्लिक करें।
यह "इंटरनेट और वायरलेस" उपशीर्षक के अंतर्गत होना चाहिए।

चरण 5. इसे चेक करने के लिए "स्क्रीन शेयरिंग" बॉक्स पर क्लिक करें।
यह विकल्प आपको साझाकरण मेनू के बाईं ओर "सेवा" अनुभाग में मिलेगा।
- डिफ़ॉल्ट रूप से, कोई अन्य बॉक्स चेक नहीं किया जाना चाहिए।
- यदि "रिमोट मैनेजमेंट" बॉक्स चेक किया गया है, तो स्क्रीन शेयरिंग विकल्प का चयन करने के लिए आपको इसे अनचेक करना होगा।

चरण 6. "केवल ये उपयोगकर्ता" बॉक्स को चेक करें।
यह मेनू के दाईं ओर "के लिए अनुमति दें" बॉक्स के बगल में है; ऐसा करने से केवल आपके मैक के आईपी पते और व्यवस्थापक लॉगिन जानकारी वाले लोगों तक ही पहुंच होगी।
- एक सामान्य नियम के रूप में, "सभी उपयोगकर्ताओं" तक पहुंच की अनुमति देने से बचें; ऐसा करना एक सुरक्षा जोखिम होगा।
- यहां डिफ़ॉल्ट विकल्प "व्यवस्थापक" खाता है।

चरण 7. अपने मैक का आईपी पता लिखें।
आप इसे एक्सेस बॉक्स के ऊपर और "स्क्रीन शेयरिंग: ऑन" टेक्स्ट के नीचे पा सकते हैं। आपको अपने मैक का आईपी पता किसी को भी देना होगा जिसे आप अपनी साझा स्क्रीन देखना चाहते हैं।

चरण 8. सिस्टम वरीयताएँ मेनू से बाहर निकलें।
अब आप अपने Mac की स्क्रीन साझा करने के लिए तैयार हैं!

चरण 9. स्क्रीन देखने की प्रक्रिया शुरू करें।
ऐसा करने के लिए, आपको अपने मैक के नेटवर्क से कनेक्ट करने में सक्षम एक और मैक की आवश्यकता होगी।

चरण 10. खोजक ऐप खोलें।
यह आपकी गोदी में नीला चेहरा आइकन है।

चरण 11. "गो" टैब पर क्लिक करें।
यह आपकी स्क्रीन के शीर्ष पर होना चाहिए; इसे क्लिक करने पर एक ड्रॉप-डाउन मेनू दिखाई देगा।

चरण 12. "सर्वर से कनेक्ट करें" विकल्प पर क्लिक करें।
यह आपको "Go" मेन्यू में सबसे नीचे मिलेगा।
आप कमांड को भी होल्ड कर सकते हैं और "कनेक्ट टू सर्वर" मेन्यू को लाने के लिए K पर टैप कर सकते हैं।

चरण 13. "सर्वर पता" फ़ील्ड में "vnc://[लक्ष्य Mac का IP पता]" टाइप करें।
ऐसा करते समय उद्धरण चिह्नों और कोष्ठकों को छोड़ दें।

चरण 14. मैक के व्यवस्थापक उपयोगकर्ता नाम और पासवर्ड में टाइप करें।
ये आपके लक्षित मैक में लॉग इन करने के लिए उपयोग की जाने वाली साख होनी चाहिए; यदि आपके पास ये क्रेडेंशियल नहीं हैं, तो उन्हें प्राप्त करने के लिए लक्ष्य Mac के उपयोगकर्ता से संपर्क करें।

चरण 15. शेयरिंग मैक से कनेक्ट करने के लिए "कनेक्ट" पर क्लिक करें।
आपके वायरलेस कनेक्शन के आधार पर इसमें एक या दो मिनट लग सकते हैं। अब आप Mac की स्क्रीन वायरलेस तरीके से देख रहे हैं!
विधि 4 में से 4: स्काइप पर अपनी स्क्रीन साझा करना

चरण 1. स्काइप खोलें।
यदि आप अपने डेस्कटॉप को किसी संपर्क के साथ साझा करना चाहते हैं, तो आप ऐसा स्काइप पर वीडियो कॉल से कर सकते हैं।

चरण 2. उस स्काइप वार्तालाप पर क्लिक करें जिसे आप खोलना चाहते हैं।
वीडियो कॉल के दौरान अपनी स्क्रीन साझा करने के लिए, आपको किसी व्यक्ति या समूह के साथ सक्रिय रूप से कॉल में रहना होगा; आप अपनी बातचीत स्क्रीन के ऊपरी दाएं कोने में वीडियो कैमरा आइकन पर क्लिक करके कॉल शुरू कर सकते हैं।
आपकी चल रही बातचीत और पिछली बातचीत आपकी स्क्रीन के बाईं ओर सहेजी जाती हैं।

चरण 3. अपनी बातचीत के नीचे शेयर आइकन पर क्लिक करें।
यह एक बादल जैसा दिखता है जिसके अंदर "+" चिन्ह होता है।

चरण 4. "शेयर स्क्रीन" विकल्प पर क्लिक करें।
आपको पहले अपने वीडियो प्रोजेक्टिंग को अक्षम करना पड़ सकता है। आप अपनी स्क्रीन के ऊपरी दाएं कोने में वीडियो कैमरा आइकन पर क्लिक करके ऐसा कर सकते हैं।

चरण 5. "अपनी संपूर्ण स्क्रीन साझा करें" विकल्प पर क्लिक करें।
यह विकल्प आपको अपनी स्क्रीन की एक छवि साझा करने की अनुमति देगा, जिसमें आपका डेस्कटॉप और आपके द्वारा चुनी गई कोई भी कार्रवाई शामिल है।
आप अपने मैक से एक विशिष्ट फ्रेम साझा करने के लिए "अपनी विंडो साझा करें" पर भी क्लिक कर सकते हैं।

चरण 6. संकेत मिलने पर "प्रारंभ" पर क्लिक करें।
यह आपकी स्क्रीन साझा करना शुरू कर देगा।

चरण 7. शेयर आइकन पर क्लिक करें, फिर "स्क्रीन शेयरिंग रोकें" पर क्लिक करें।
जब आप तैयार होंगे तो यह आपकी वर्तमान स्क्रीन साझाकरण को समाप्त कर देगा।
टिप्स
- दूरस्थ तकनीकी कार्य या प्रस्तुतियों के लिए स्क्रीन साझाकरण उपयोगी है।
- ऐसे कई ऐप हैं जो आपको अपने मैक की स्क्रीन साझा करने की अनुमति भी देंगे।