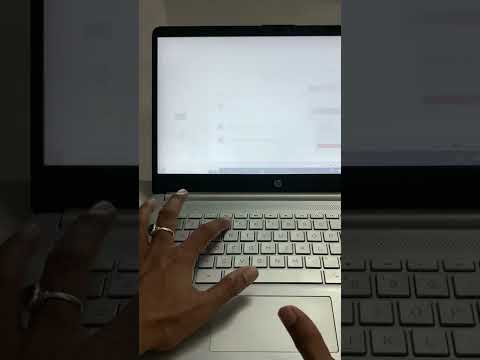एक डिजिटल पुस्तकालय का निर्माण काफी अद्भुत गतिविधि हो सकती है जिससे विनाशकारी गड़बड़ी हो सकती है। कई ऑनलाइन किताबें, एमपी३, फिल्में, और उपलब्ध कई साइटों से चित्र डाउनलोड करने के बाद, आप अपने आप को बहुत अधिक जानकारी के साथ झुंड में पा सकते हैं और इसमें से कोई भी नहीं मिल सकता है। आप क्या करते हैं?
कदम
विधि १ का १: विंडोज़ के लिए निर्देश

चरण १। शुरू करने के लिए, यह समझ लें कि आप अपना खुद का डिजिटल पुस्तकालय बनाने जा रहे हैं और सभी पुस्तकालयों की तरह, संगठन के किसी न किसी रूप को स्थापित करने की आवश्यकता है।

चरण 2. अपना फ़ाइल एक्सप्लोरर खोलें और पुस्तकालयों के अनुभागों में नेविगेट करें।

चरण 3. "नई लाइब्रेरी" चुनें और अपनी नई लाइब्रेरी "किताबें" का नाम बदलें।

चरण 4. अपनी नई लाइब्रेरी पर डबल क्लिक करें और "एक फ़ोल्डर शामिल करें" टैब चुनें।

चरण 5. एक विंडो पॉप अप होगी।
"नया फ़ोल्डर" टैब चुनें और इस फ़ोल्डर का नाम "मेरी पुस्तकें" रखें। अपना नया "पुस्तकें" फ़ोल्डर चुनें और "एक फ़ोल्डर शामिल करें" चुनें पर क्लिक करें।
अब आपके पास चित्रों, वीडियो, दस्तावेज़, संगीत और पुस्तकों के लिए एक पुस्तकालय है।

चरण 6. अब जब आपके पास आवश्यक सभी श्रेणियों के लिए एक पुस्तकालय है, हर बार जब आप एक नया आइटम डाउनलोड करते हैं, तो आपके द्वारा डाउनलोड किए गए प्रारूप के लिए मेल खाने वाली लाइब्रेरी का चयन करें और इस नए आइटम को इसकी उप श्रेणी के लेबल वाले एक नए फ़ोल्डर में असाइन करें।
उदाहरण के लिए, यदि आप एक एपब डाउनलोड करते हैं: पुस्तकें लाइब्रेरी में एक नया फ़ोल्डर बनाएं और इसे "एपब" नाम दें। यदि आप एक पीडीएफ पुस्तक डाउनलोड करते हैं, तो एक नया फ़ोल्डर बनाएं और इसे "पीडीएफ" नाम दें और "रोमांस", "निर्देश", या "डरावनी" इत्यादि जैसी उप श्रेणी बनाएं। दूसरा उदाहरण यह है कि यदि आप एक शब्द दस्तावेज़ सहेजते हैं, तो एक नया बनाएं दस्तावेज़ पुस्तकालय में फ़ोल्डर और इसे "होमवर्क" या "कानूनी दस्तावेज़" या "पत्र" आदि जैसी श्रेणी का नाम दें।

चरण 7. आपके द्वारा प्राप्त किए गए प्रत्येक नए डाउनलोड के लिए प्रक्रिया को दोहराएं और सुनिश्चित करें कि आपने इसे सही लाइब्रेरी और आपके द्वारा बनाए गए संबंधित फ़ोल्डर में रखा है।
प्रत्येक पुस्तकालय के भीतर अलग-अलग श्रेणियां निर्दिष्ट करके, आप बाद में अपनी जरूरत की कोई भी जानकारी प्राप्त करने का अवसर प्राप्त कर सकते हैं।
वीडियो - इस सेवा का उपयोग करके, कुछ जानकारी YouTube के साथ साझा की जा सकती है।
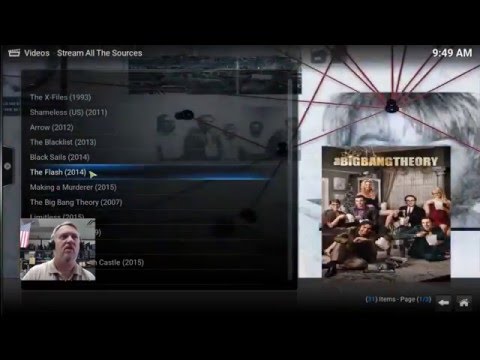
टिप्स
- ऊपर बताई गई विधि का उपयोग करके, आप विंडोज़ एक्सप्लोरर के बाईं ओर नेविगेशन अनुभाग का उपयोग करके और सही लाइब्रेरी का चयन करके अपने आइटम को जल्दी से एक्सेस कर सकते हैं।
- जहाँ आप अपना आइटम सहेजना चाहते हैं, उस स्थान को शीघ्रता से ढूँढ़ने के लिए आप ऊपर बताए गए तरीके के रूप में सहेज सकते हैं और उसका उपयोग कर सकते हैं।
- यदि आप आइटम को डाउनलोड करते हैं और सहेजना भूल जाते हैं, तो इसे न खोजने की चिंता न करें क्योंकि यह आमतौर पर "डाउनलोड" अनुभागों में होगा जो आप फ़ाइल एक्सप्लोरर के बाईं ओर भी पा सकते हैं। फिर जब आपको डाउनलोड मिल जाए, तो बस राइट क्लिक करें और काटें (या इसे हाइलाइट करें और ctrl x दबाएं), फिर उस फ़ोल्डर में नेविगेट करें जिसे आप चाहते हैं कि आप इसे डालें और इसे (ctrl v) अंदर पेस्ट करें।
- यदि आप सॉफ़्टवेयर खरीदते हैं, तो अपने डाउनलोड को रखने के लिए सॉफ़्टवेयर लाइब्रेरी बनाना भी एक अच्छा विचार हो सकता है।