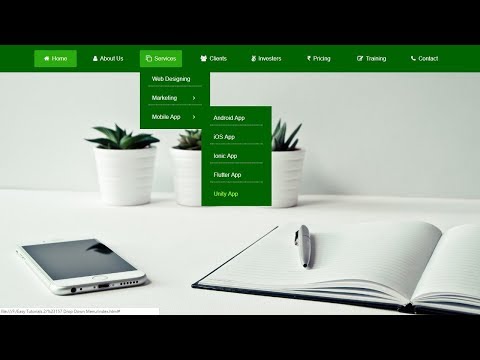यह wikiHow आपको सिखाता है कि कैसे अपने पसंदीदा विंडोज़ एप्लिकेशन को हमेशा दृश्यमान बनाए रखने के लिए ऑलवेज ऑन टॉप नामक ऐप का उपयोग करें।
कदम

चरण 1. एक वेब ब्राउज़र में https://www.labnol.org/software/tutorials/keep-window-always-on-top/5213/ पर नेविगेट करें।
यह आपको एक ऐसे पेज पर लाता है जो ऑलवेज ऑन टॉप एप्लिकेशन का परिचय देता है।

चरण 2. नीचे स्क्रॉल करें और labnol.org लिंक पर क्लिक करें।
यह स्प्रैडशीट पर ग्राफ़ के स्क्रीनशॉट के नीचे है।

चरण 3. सहेजें पर क्लिक करें।
हमेशा-ऑन-टॉप.ज़िप नामक एक ज़िप फ़ाइल आपके कंप्यूटर पर डाउनलोड हो जाएगी।

चरण 4. ज़िप फ़ाइल पर डबल-क्लिक करें।
यह विंडोज डिफॉल्ट ज़िप प्रोग्राम में फाइल को खोलता है।

चरण 5. सभी को निकालें पर क्लिक करें।
यह विंडो के शीर्ष पर टूलबार में है।

चरण 6. एक स्थान का चयन करें।
यदि आप ऐप का बहुत अधिक उपयोग करने की योजना बना रहे हैं, तो हो सकता है कि आप इसे डेस्कटॉप पर सहेजना चाहें। क्लिक ब्राउज़, चुनते हैं डेस्कटॉप, तब दबायें फोल्डर का चयन करें.

चरण 7. निकालें क्लिक करें।
हमेशा शीर्ष पर अब चयनित स्थान पर निकाला जाएगा।

चरण 8. इसे चलाने के लिए हमेशा शीर्ष पर डबल-क्लिक करें।
आपको घड़ी के पास टास्कबार में एक नया आइकन दिखाई देगा। यह "डीआई" जैसा दिखता है। जब तक आप इस आइकन को टास्कबार में देखते हैं, तब तक आप उपयोगिता का उपयोग कर सकते हैं।
यदि आपको आइकन दिखाई नहीं देता है, तो जो छिपे हुए हैं उन्हें देखने के लिए टास्कबार में ऊपर की ओर इंगित करने वाले तीर पर क्लिक करें।

चरण 9. उस विंडो पर क्लिक करें जिसे आप शीर्ष पर रहना चाहते हैं।
यदि एप्लिकेशन या वेबसाइट अभी तक नहीं खुली है, तो इसे अभी खोलें।

चरण 10. Ctrl दबाए रखें और स्पेसबार दबाएं।
चयनित विंडो अब अन्य सभी ऐप्स के ऊपर पिन हो गई है।
- विंडो को उसकी सबसे ऊपरी स्थिति से हटाने के लिए, Ctrl दबाए रखें और स्पेसबार को फिर से दबाएं।
- यदि आप अपने कंप्यूटर को रीबूट करते हैं, तो आपको फिर से हमेशा शीर्ष पर प्रारंभ करना होगा। ऐसा करने के लिए, उस फ़ोल्डर को खोलें जिसमें आपने इसे निकाला था, फिर उसके आइकन पर डबल-क्लिक करें।