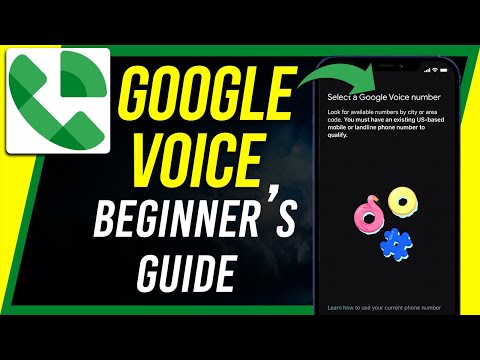ऐसे कई तरीके हैं जिनसे आप अपनी छवि पर चकमा और बर्न प्रभाव लागू कर सकते हैं। यह लेख आपको आरंभ करने की आशा करता है।
कदम
विधि 1 में से 3: डॉज एंड बर्न टूल्स (विनाशकारी) का उपयोग करना

चरण 1. परत को डुप्लिकेट करें ताकि आपके पास मूल की एक प्रति हो।
यदि आप अपने इच्छित परिणाम प्राप्त नहीं करते हैं तो आप बैकअप लेना चाहेंगे।

चरण 2. बर्न टूल पर क्लिक करें।

चरण 3. ब्रश को 0% कठोरता और 5% प्रवाह पर सेट करें।
आप चाहते हैं कि प्रभाव सूक्ष्म हो।

चरण 4. सुनिश्चित करें कि "प्रोटेक्ट टोन" चेक किया गया है।
यह आपके रंगों को मौलिक रूप से बदलने से रोकने में मदद करेगा।

चरण 5. अपनी छवि पर तब तक पेंट करें जब तक आपको वह छायांकन न मिल जाए जो आप चाहते हैं।

चरण 6. चकमा उपकरण के साथ प्रक्रिया को दोहराएं।
विधि 2 का 3: तटस्थ ग्रे परत का उपयोग करना

चरण 1. एक नई परत बनाएँ।

चरण 2. मोड को ओवरले पर सेट करें।

चरण 3. उस बॉक्स को चेक करें जहां यह कहता है कि फिल विद ओवरले-न्यूट्रल कलर (50% ग्रे)।

चरण 4। परत को डुप्लिकेट करें और एक डॉज और एक बर्न नाम दें।

चरण 5. दोनों परतों का चयन करें और CtrlG दबाएं।
यह उन्हें एक समूह में रखेगा। ग्रुप डी एंड बी का नाम बदलें।

चरण 6. बर्न टूल का चयन करें।
याद रखें कि जब कोई चीज जलती है तो वह गहरी हो जाती है। जलने का उपयोग आप छाया बनाने या चीजों को काला करने के लिए करते हैं।
- सेटिंग्स के लिए, सुनिश्चित करें कि आपके ब्रश की कठोरता 0% पर सेट है।
- एक्सपोजर को 5% पर सेट करें।
-
रेंज को मिडटोन पर सेट करें।
'प्रोटेक्ट टोन' के बारे में चिंता न करें क्योंकि यह इस पद्धति को प्रभावित नहीं करेगा।

चरण 7. जहां आप चाहते हैं कि छाया अधिक 'स्पष्ट' हो, वहां ब्रश करें।
स्पष्ट रूप से एक सापेक्ष शब्द है, क्योंकि अधिकांश समय, आप चाहते हैं कि प्रभाव बहुत सूक्ष्म हो।
विधि 3 में से 3: समायोजन परतों का उपयोग करना

चरण 1. दो वक्र समायोजन परतें बनाएँ।
एक डॉज को नाम दें और एक को बर्न नाम दें और उन्हें एक लेयर में समूहित करें CtrlG।

चरण 2. मास्क के बगल में स्थित समायोजन गुण बॉक्स पर क्लिक करें।
सुनिश्चित करें कि कोष्ठक इसके चारों ओर हैं।

चरण 3. छवि को हल्का करने के लिए परत को समायोजित करें।
चकमा समायोजन परत पर, उस रेखा के केंद्र पर क्लिक करें जिसे आप तिरछे देखते हैं और अपनी छवि को हल्का बनाने के लिए इसे ऊपर धकेलें। कितना, या कितना कम, यह आप पर निर्भर है।

चरण 4. बर्न एडजस्टमेंट लेयर के साथ भी ऐसा ही करें, केवल इसे नीचे धकेलें।

चरण 5. मुखौटा परत का चयन करें (सफेद क्षेत्र) और दबाएं CtrlI मास्क को पलटने के लिए।
आप चाहते हैं कि वे काले हों। यह प्रभाव छुपाएगा।

चरण 6. बर्न एडजस्टमेंट लेयर पर मास्क का चयन करें।

चरण 7. अपने ब्रश टूल के लिए B दबाएं।
सुनिश्चित करें कि आपके पास इसकी कठोरता 0% है और प्रवाह को काफी कम सेट करें। लगभग 5%।

चरण 8. ब्रश को सफेद रंग के साथ उसके अग्रभूमि रंग के रूप में सेट करें और जहां आप अपनी छवि को काला करना चाहते हैं वहां पेंट करें।

चरण 9. अपनी गलतियों को सुधारें।
यदि आप किसी ऐसी जगह पर पेंट करते हैं जहां आप नहीं चाहते कि प्रभाव हो, तो रंग (एक्स) स्विच करें, और जहां आप इसे नहीं चाहते हैं वहां पेंट करें।

चरण 10. चकमा परत के लिए प्रक्रिया को दोहराएं।
केवल वहीं पेंट करें जहां आप चाहते हैं कि आपकी हाइलाइट्स हों।

चरण 11. अस्पष्टता समायोजित करें।
यदि आपको कोई प्रभाव बहुत अधिक लगता है, तो अपारदर्शिता स्लाइडर को बाईं ओर ले जाएँ। यह अस्पष्टता को कम करेगा और इसे कम स्पष्ट करेगा।