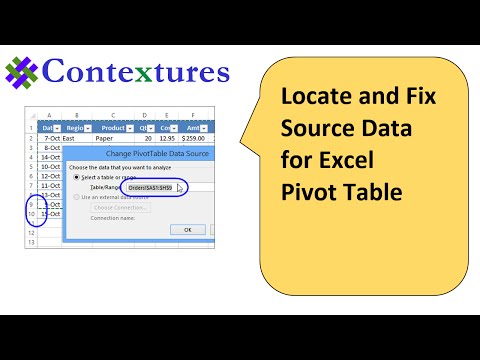क्या आपके पास फ़ोटोशॉप में आंशिक रूप से बंद आकार है, जिसे आपको बंद करने की आवश्यकता है, लेकिन यह नहीं पता कि इस खुले आकार को कैसे बंद किया जाए? यह लेख आपकी मदद करेगा।
कदम

चरण 1. अपनी फाइल को अपने फोटोशॉप प्रोग्राम में खोलें।

चरण 2. फ़ोटोशॉप में ग्रिड को सक्षम करें।
यह शो के तहत व्यू मेनू के तहत पाया जा सकता है और उसके नीचे ग्रिड है। यह आपको एक आकृति बनाने में मदद करेगा। यह आवश्यक नहीं है, लेकिन यह मददगार हो सकता है।

चरण 3. फोटोशॉप में स्नैप फीचर को इनेबल करें।
स्नैप अधिक सटीक आकार बनाने में मदद कर सकता है जो ठीक उसी स्थिति/लंबाई के लिए "स्नैप" किए जाते हैं जिसे आपने इसे ठीक करने के लिए कहा था।

चरण 4. शेप लेयर्स टूलबार से पेन टूल का उपयोग करें।

चरण 5. सूचक को आकृति के किनारे पर पहले बिंदु पर रखें।
दिखाई देने वाले लाइन सेगमेंट पर सिंगल क्लिक करें। यह उस अंत बिंदु को इंगित करेगा जिसे आप वहां से बंद करना चाहते हैं।

चरण 6. अंतिम बिंदु पर सिंगल क्लिक करें जहां आकृति को पूरा किया जाएगा।
यदि आपको दो अलग-अलग रेखा खंडों के बीच एक आकृति को बंद करने की आवश्यकता है, तो उस दृश्य बिंदु पर क्लिक करें और दूसरा रेखा खंड समाप्त होता है।

चरण 7. पॉइंटर के बगल में एक वृत्त दिखाई देने पर (सीधे खंड के लिए) क्लिक करें या (वक्र के लिए) खींचें।

चरण 8. जब खींची गई रेखा के दोनों भाग एक-दूसरे को एक-दूसरे से जोड़ते हैं, तब अपनी अंगुली को माउस पॉइंटर से हटा दें।

चरण 9. उस बिंदु पर होवर करें जहां आपने आकृति बनाना शुरू किया था।
इस पर क्लिक करें। यह आकार को पूरा करेगा।