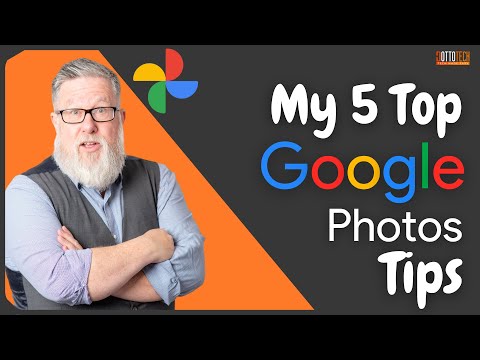जब आप पहली बार येल्प में लॉग इन करते हैं जब कोई तारीफ आ जाती है, तो आपको टिप्पणी को स्वीकार या अस्वीकार करना होगा। यह लेख आपको वह प्रक्रिया बताएगा।
कदम
विधि 1 में से 2: वेबसाइट के माध्यम से

चरण 1. अपने वेब ब्राउजर में येल्प वेबपेज पर जाएं।

चरण 2. येल्प होमपेज से "(x) नई तारीफ" या "(नाम) ने आपको एक नई तारीफ भेजी है" लेबल वाले लिंक पर क्लिक करें, पृष्ठ के दाईं ओर पीले बॉक्स में।
शीर्ष सूचियाँ वे होंगी जिन्हें आपको अनुमोदित करना होगा।

चरण 3. तारीफ का पाठ पढ़ें।

चरण 4। तय करें कि क्या आप प्रकाशन के लिए प्रशंसा को रखना (अनुमोदित) करना चाहते हैं, या यदि आप प्रशंसा को अस्वीकार करना चाहते हैं (हटाएं)।

चरण 5. "अनुमोदन" लिंक पर क्लिक करें, जो कि तारीफ के सीधे दाईं ओर स्थित है।
स्वीकृत बॉक्स, कुछ सेकंड के बाद, "सेव्ड" शब्द में बदल जाएगा और अब लोग आपकी नई तारीफ पढ़ सकेंगे।

चरण 6. "हटाएं" बटन पर क्लिक करें, यदि आप तय करते हैं कि यह प्रदर्शित करने के लिए एक अच्छी तारीफ नहीं है।
विधि २ का २: आईफोन ऐप के लिए येल्प के माध्यम से
तारीफ स्वीकार करना

चरण 1. ऐप्पल ऐपस्टोर से आईफोन ऐप के लिए येल्प को डाउनलोड, इंस्टॉल और खोलें (यदि आपने पहले से ऐसा नहीं किया है)।

चरण 2. iPhone ऐप के लिए Yelp में लॉग इन करें।

चरण 3. स्क्रीन के नीचे काली पट्टी से "मेरे बारे में" बटन पर टैप करें।

चरण 4. "सूचनाएं बटन पर टैप करें।

चरण 5. उस प्रशंसा का पता लगाएँ और टैप करें जिसे आप स्वीकृत/अस्वीकृत करना चाहते हैं।

चरण 6. ध्यान दें कि प्रत्येक प्रशंसा के भीतर आपको कैसे स्वीकार करना होगा, दो बटन हैं।
एक है अप्रूव बटन और दूसरा है डिलीट बटन।

चरण 7. टिप्पणी को स्वीकृत करने के लिए हरे (सफेद अक्षरों के साथ) स्वीकृत बटन पर टैप करें।

चरण 8. टैप करें हाँ बटन, अगर आप दूसरे उपयोगकर्ता को एक तारीफ वापस भेजना चाहते हैं।
अन्यथा, नहीं पर टैप करें और जो कुछ भी आपको करने की आवश्यकता है उसे करते हुए अपने आनंदमय तरीके से जारी रखें।

चरण 9. उस प्रक्रिया को किसी भी अन्य तारीफ के लिए दोहराएं जिसे आपको स्वीकार करने की आवश्यकता होगी।
घटती तारीफ

चरण 1. ऐप्पल ऐपस्टोर से आईफोन ऐप के लिए येल्प को डाउनलोड, इंस्टॉल और खोलें (यदि आपने पहले से ऐसा नहीं किया है)।

चरण 2. आईफोन ऐप के लिए येल्प में लॉग इन करें।

चरण 3. स्क्रीन के नीचे काली पट्टी से "मेरे बारे में" बटन पर टैप करें।

चरण 4. "सूचनाएं बटन टैप करें।

चरण 5. उस तारीफ का पता लगाएँ और टैप करें जिसे आप अस्वीकार करना चाहते हैं।

चरण 6. ध्यान दें कि प्रत्येक प्रशंसा के भीतर आपको कैसे स्वीकार करना होगा, दो बटन हैं।
एक है अप्रूव बटन और दूसरा है डिलीट बटन।