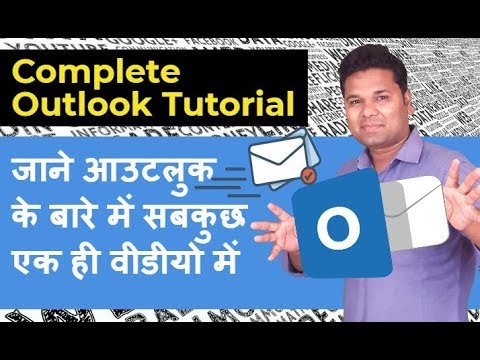यह wikiHow आपको सिखाता है कि Yahoo! पर सभी ईमेल संदेशों को कैसे हटाया जाए! मेल मोबाइल ऐप और Yahoo! वेबसाइट। याहू! मेल एक बार में १०,००० संदेशों को हटा सकता है। यदि आपके इनबॉक्स में १०,००० से अधिक संदेश हैं, तो आपको हटाने के चरणों को एक से अधिक बार दोहराना होगा।
कदम
विधि 1 में से 2: मोबाइल पर

चरण 1. याहू खोलें! मेल ऐप।
यह एक लिफाफा आइकन वाला बैंगनी ऐप है।

चरण 2. पहला संदेश टैप करके रखें।
यह संदेश के बगल में स्थित बॉक्स (एंड्रॉइड) या सर्कल (आईफोन/आईपैड) में एक चेकमार्क जोड़ता है।

चरण 3. "सभी का चयन करें" चेकमार्क टैप करें।
यह ऐप के ऊपरी-बाएँ कोने में है। यह आपके इनबॉक्स में सभी संदेशों का चयन करता है, चाहे पढ़ा हो या अपठित।
- चयनित संदेशों की संख्या स्क्रीन के ऊपरी-बाएँ कोने में दिखाई देती है।
- यदि आपके इनबॉक्स में १०,००० से अधिक संदेश हैं, तो केवल पहले १०,००० को ही चुना जाएगा। अपने पहले १०,००० संदेशों को हटाने के बाद, आप सभी शेष संदेशों का चयन कर सकते हैं और उन्हें हटा सकते हैं-इसे तब तक दोहराएं जब तक कि सभी संदेश हटा नहीं दिए जाते।

चरण 4. ट्रैश कैन आइकन पर टैप करें।
यह निचले-बाएँ कोने में है। यदि आप iPhone या iPad का उपयोग कर रहे हैं, तो यह आपके संदेशों को स्वचालित रूप से हटा देगा।
- यदि संकेत दिया जाए, तो टैप करें ठीक है हटाने की पुष्टि करने के लिए।
- आपके संदेशों को हटाने के बाद, वे 7 दिनों तक या जब तक आप ट्रैश खाली नहीं करते (जो भी पहले हो) ट्रैश फ़ोल्डर में रहेंगे। अपना ट्रैश फ़ोल्डर अभी खाली करने के लिए, अगले चरण पर जारी रखें।

चरण 5. मेलबॉक्स चयनकर्ता को टैप करें।
यह स्क्रीन के निचले-बाएँ कोने में है। आइकन एक लिफाफा है जो डिफ़ॉल्ट रूप से "इनबॉक्स" कहता है।

चरण 6. "ट्रैश" के दाईं ओर ट्रैश आइकन टैप करें।
एक पुष्टिकरण संदेश दिखाई देगा, यह पूछेगा कि क्या आप फ़ोल्डर में संदेशों को स्थायी रूप से हटाना चाहते हैं।

चरण 7. पुष्टि करने के लिए ठीक पर टैप करें।
सभी संदेश अब स्थायी रूप से हटा दिए गए हैं।
विधि २ का २: वेब पर

चरण 1. वेब ब्राउज़र में https://mail.yahoo.com पर जाएं।
यदि आप पहले से साइन इन नहीं हैं, तो आपको अभी ऐसा करने के लिए कहा जाएगा।

चरण 2. सभी का चयन करें चेकबॉक्स पर क्लिक करें।
यह आपके इनबॉक्स के ऊपरी-बाएँ कोने के ऊपर का खाली वर्ग है। वर्ग के बगल में एक छोटा नीचे की ओर इशारा करने वाला तीर है। जब आप चेकबॉक्स पर क्लिक करते हैं, तो अंदर एक चेकमार्क दिखाई देगा, और पृष्ठ के सभी संदेश अपने स्वयं के चेकमार्क प्राप्त करेंगे।
चयनित संदेशों की संख्या अब चेकबॉक्स के दाईं ओर दिखाई देती है।

चरण 3. अपने इनबॉक्स में नीचे की ओर स्क्रॉल करें।
यदि आपके पास पृष्ठ पर दिखाई देने वाले संदेशों से अधिक संदेश हैं, तब तक नीचे स्क्रॉल करें जब तक आपको कम से कम एक अचयनित संदेश दिखाई न दे।

चरण 4. फिर से सभी चेकबॉक्स चुनें पर क्लिक करें।
यह सभी संदेशों से चेकमार्क हटा देता है। चिंता न करें, आप उन्हें अगले चरण में वापस जोड़ देंगे।

चरण 5. सभी चेकबॉक्स को एक बार फिर से क्लिक करें।
अब आपके इनबॉक्स में सभी संदेशों का चयन किया जाना चाहिए।
आप एक बार में केवल १०,००० संदेशों का चयन कर सकते हैं। यदि आपके पास १०,००० से अधिक संदेश हैं जिन्हें आपको हटाना है, तो पहले १०,००० को पहले हटाएं, और फिर अगले को हटाने के लिए चरणों को दोहराएं।

चरण 6. हटाएं पर क्लिक करें।
यह आपके ईमेल संदेशों के ऊपर टूलबार में ट्रैश कैन आइकन के बगल में है।

चरण 7. हटाने की पुष्टि करने के लिए ठीक क्लिक करें।
सभी चयनित संदेशों को ट्रैश फ़ोल्डर में ले जाया जाएगा, जहां वे 7 दिनों तक रहेंगे (या जब तक आप ट्रैश खाली नहीं करते-जो भी पहले हो)।
- इन अंतिम चरणों को तब तक दोहराएं जब तक आपका मेलबॉक्स खाली न हो जाए।
- यदि आप ट्रैश फ़ोल्डर को अभी खाली करना चाहते हैं, तो अगले चरण पर जारी रखें।

चरण 8. अपने पॉइंटर को ट्रैश पर होवर करें।
यह विंडो के बाएँ पैनल में है। के दाईं ओर एक ट्रैश कैन आइकन दिखाई देगा कचरा.

चरण 9. छोटे कूड़ेदान आइकन पर क्लिक करें।
एक पुष्टिकरण संदेश दिखाई देगा।

चरण 10. विलोपन की पुष्टि करने के लिए ठीक क्लिक करें।
आपके सभी Yahoo! मेल संदेश अब स्थायी रूप से हटा दिए गए हैं।