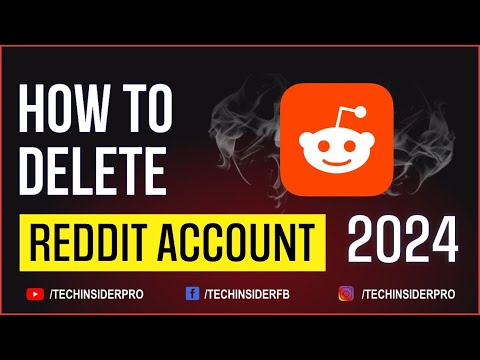Microsoft Excel आपको अन्य फ़ाइलों, जैसे Word दस्तावेज़ और PDF, को एक स्प्रेडशीट में शामिल करने की अनुमति देता है। यह wikiHow आपको दिखाएगा कि OLE (ऑब्जेक्ट लिंकिंग और एम्बेडिंग) का उपयोग करके Excel प्रोजेक्ट में किसी फ़ाइल को ऑब्जेक्ट के रूप में कैसे सम्मिलित किया जाए।
कदम
विधि 1 में से 2: किसी फ़ाइल को ऑब्जेक्ट के रूप में सम्मिलित करना

चरण 1. एक्सेल में अपना प्रोजेक्ट खोलें।
आप Excel में अपना प्रोजेक्ट क्लिक करके खोल सकते हैं खोलना फ़ाइल टैब से, या आप फ़ाइल ब्राउज़र में फ़ाइल पर राइट-क्लिक कर सकते हैं और क्लिक कर सकते हैं के साथ खोलें तथा एक्सेल.
यह विधि पीसी या मैक पर एक्सेल के नए संस्करणों के लिए काम करती है।

चरण 2. उस सेल पर क्लिक करें जिसमें आप ऑब्जेक्ट सम्मिलित करना चाहते हैं।
जब भी लोग इस सेल को देखेंगे, उन्हें एम्बेडेड दस्तावेज़ मिलेगा।

चरण 3. सम्मिलित करें टैब पर क्लिक करें।
आप इसे दस्तावेज़ संपादक के ऊपर या अपनी स्क्रीन के शीर्ष पर रिबन में पाएंगे।

चरण 4. कागज़ की शीट पर प्रोग्राम विंडो की तरह दिखने वाले आइकन पर क्लिक करें।
यह "ऑब्जेक्ट" आइकन है और इसे "टेक्स्ट" समूह में पाया जा सकता है। एक बॉक्स पॉप अप होगा।

स्टेप 5. क्रिएट फ्रॉम फाइल टैब पर क्लिक करें।
टैब "नया बनाएं" से स्विच हो जाएगा।

चरण 6. ब्राउज़ पर क्लिक करें।
आपका फाइल ब्राउजर खुल जाएगा।

चरण 7. नेविगेट करें और अपनी फ़ाइल पर डबल-क्लिक करें।
केवल संगत फ़ाइलें ब्राउज़र में दिखाई देंगी, जैसे PowerPoint, PDF और Word दस्तावेज़।

चरण 8. "आइकन के रूप में प्रदर्शित करें" का चयन करना चुनें।
" यदि आप "आइकन के रूप में प्रदर्शित करें" चुनते हैं, तो आप सेल में दस्तावेज़ का आइकन दिखाई देंगे; यदि आप "आइकन के रूप में प्रदर्शित करें" नहीं चुनते हैं, तो दस्तावेज़ का पूरा पहला पृष्ठ दिखाई देगा। आपकी पसंद के बावजूद, दोनों एम्बेडेड दस्तावेज़ पूरे दस्तावेज़ से लिंक होंगे।

चरण 9. ठीक क्लिक करें।
आप इसे पॉप-अप विंडो के नीचे दाईं ओर देखेंगे। आपके द्वारा चयनित दस्तावेज़ सेल में पूर्ण प्रथम-पृष्ठ दस्तावेज़ या आइकन के रूप में दिखाई देगा।
विधि २ का २: एक छवि सम्मिलित करना

चरण 1. एक्सेल में अपना प्रोजेक्ट खोलें।
आप Excel में अपना प्रोजेक्ट क्लिक करके खोल सकते हैं खोलना फ़ाइल टैब से, या आप फ़ाइल ब्राउज़र में फ़ाइल पर राइट-क्लिक कर सकते हैं और क्लिक कर सकते हैं के साथ खोलें तथा एक्सेल.
यह विधि पीसी या मैक पर एक्सेल के नए संस्करणों के लिए काम करती है।

चरण 2. उस सेल पर क्लिक करें जिसे आप ऑब्जेक्ट सम्मिलित करना चाहते हैं।

चरण 3. सम्मिलित करें टैब पर क्लिक करें।
आप इसे दस्तावेज़ संपादक के ऊपर या अपनी स्क्रीन के शीर्ष पर रिबन में पाएंगे।

चरण 4. चित्र आइकन पर क्लिक करें।
आप इसे "चित्र" समूह में पाएंगे। एक फ़ाइल ब्राउज़र पॉप अप होगा।

चरण 5. नेविगेट करें और अपनी छवि पर डबल-क्लिक करें।
संगत फ़ाइल प्रकारों की सूची लंबी है, लेकिन सभी सामान्य फ़ाइल प्रकारों जैसे GIF,-j.webp