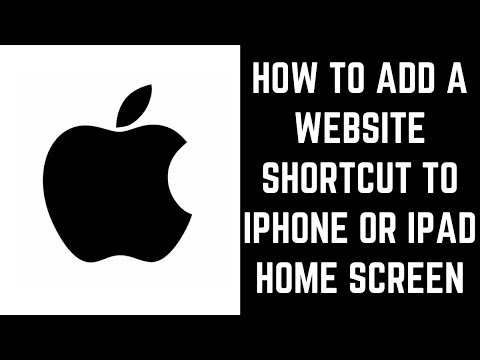यह wikiHow आपको सिखाता है कि डिस्पो के साथ एक तस्वीर कैसे ली जाती है, जो कि केवल iPhone के लिए सोशल डिस्पोजेबल कैमरा ऐप है। अन्य कैमरा ऐप्स के विपरीत, आप डिस्पो के साथ कैप्चर की गई तस्वीरों को तब तक नहीं देख पाएंगे जब तक कि वे अगले दिन सुबह 9 बजे "विकसित" न हो जाएं।
कदम
विधि 1: 2 में से एक फोटो लेना

चरण 1. डिस्पो खोलें।
यह हरे और नीले रंग का कैमरा आइकन है जिसमें काले लेंस और सफेद तारे हैं। इंस्टॉल करने के बाद आप इसे अपनी होम स्क्रीन पर या अपनी ऐप लाइब्रेरी में पाएंगे।
- यदि आपने अभी तक अपने iPhone पर Dispo इंस्टॉल नहीं किया है, तो आप इसे ऐप स्टोर से मुफ्त में कर सकते हैं। अब आपको आमंत्रण की आवश्यकता नहीं है!
- मार्च 2021 तक, डिस्पो अभी Android के लिए उपलब्ध नहीं है।

चरण 2. एक रोल चुनें (वैकल्पिक)।
जब आप कोई फ़ोटो लेते हैं, तो वह डिफ़ॉल्ट रूप से आपकी फ़ोटो लाइब्रेरी में सहेजेगा और "विकसित" होगा। यदि आप चाहें, तो आप छवि को सहेजने के लिए वर्चुअल फिल्म रोल का चयन कर सकते हैं। यह आपकी फ़ोटो को व्यवस्थित रखने में आपकी सहायता कर सकता है, और आप अन्य लोगों के साथ रोल भी साझा कर सकते हैं।
एक रोल का चयन करने के लिए, रोल चयनकर्ता को टैप करें, जो स्क्रीन के निचले भाग में चौड़ा आयत है जो कहता है कि "कोई रोल चयनित नहीं है।" फिर, एक रोल का चयन करें और फिर डिस्पो कैमरे पर लौटने के लिए विंडो को नीचे की ओर स्वाइप करें। यदि आपके पास चुनने के लिए कोई रोल नहीं है तो आप एक रोल बना सकते हैं।

चरण 3. कैमरों के बीच स्विच करने के लिए दो घुमावदार तीरों के आइकन पर टैप करें।
यह स्क्रीन के ऊपरी-दाएँ कोने में है। यदि आइकन काला है, तो डिस्पो आपके बैक कैमरे का उपयोग कर रहा है। जब यह हरा होता है, तो यह फ्रंट (सेल्फ़ी) कैमरे का उपयोग कर रहा होता है।

चरण 4. फ्लैश को चालू या बंद करने के लिए लाइटनिंग बोल्ट आइकन पर टैप करें।
फ्लैश सक्रिय होने पर बिजली का बोल्ट हरा होता है, और बंद होने पर काला होता है।

चरण 5. ज़ूम इन या आउट करने के लिए डायल पर ऊपर और नीचे स्वाइप करें।
स्क्रीन के दाईं ओर डायल को ऊपर की ओर स्वाइप करने से विषय पर ज़ूम इन होता है, जबकि नीचे की ओर स्वाइप करने पर ज़ूम आउट हो जाता है।

स्टेप 6. फोटो लेने के लिए बड़े गोल बटन पर टैप करें।
यह दृश्यदर्शी के ठीक नीचे है।
अपनी विकसित हो रही तस्वीरों की स्थिति की जांच करने के लिए, स्क्रीन के नीचे स्थित फोटो आइकन पर टैप करें। यदि फ़ोटो अभी भी विकसित हो रही हैं, तो आप रोल पर "(संख्या में) फ़ोटो विकसित होते हुए" देखेंगे।

चरण 7. अपनी विकसित तस्वीरें खोजें।
एक बार आपकी फोटो तैयार हो जाने के बाद, डिस्पो खोलें और अपनी लाइब्रेरी खोजने के लिए स्क्रीन के नीचे फोटो आइकन पर टैप करें।
- अगर आपने फोटो को रोल में सेव किया है, तो आप बॉटम-लेफ्ट कॉर्नर पर रोल आइकन पर भी टैप कर सकते हैं और अपनी फोटो को खोजने के लिए रोल को सेलेक्ट कर सकते हैं।
- हालांकि कोई फ़िल्टर नहीं है जिसे आप चुन सकते हैं, डिस्पो आपकी तैयार तस्वीरों पर अलग-अलग फ़िल्टर प्रभाव लागू करता है।
विधि २ का २: एक रोल बनाना

चरण 1. डिस्पो खोलें।
यह हरे और नीले रंग का कैमरा आइकन है जिसमें काले लेंस और सफेद तारे हैं। इंस्टॉल करने के बाद आप इसे अपनी होम स्क्रीन पर या अपनी ऐप लाइब्रेरी में पाएंगे।

चरण 2. रोल चयनकर्ता को टैप करें।
यह आइकन बार के ऊपर स्क्रीन के निचले भाग में बड़ा आयत है। चयनकर्ता डिफ़ॉल्ट रूप से "कोई रोल चयनित नहीं" कहता है।
यदि किसी रोल का चयन किया जाता है, तो आप "कोई रोल चयनित नहीं" के स्थान पर उस रोल का आइकन देखेंगे।

चरण 3. नया रोल बनाने के लिए + टैप करें।
यह टॉप-राइट कॉर्नर पर है।

चरण 4. रोल के लिए एक आइकन चुनें।
रंगीन फिल्म रोल आइकन के माध्यम से स्वाइप करें और जिसे आप उपयोग करना चाहते हैं उसे टैप करें। यह आइकन चयनकर्ता में आपके रोल का प्रतिनिधित्व करेगा।

चरण 5. रोल के लिए एक नाम टाइप करें।
टाइप करना शुरू करने के लिए, टैप करें इस रोल को नाम दें कीबोर्ड खोलने के लिए।

चरण 6. एक गोपनीयता विकल्प चुनें।
डिस्पो आपको सार्वजनिक और निजी दोनों तरह के रोल बनाने देता है।
- यदि आप रोल पर फ़ोटो को निजी रखना चाहते हैं, तो टैप करें निजी (डिफ़ॉल्ट विकल्प)।
- रोल में फ़ोटो को सार्वजनिक करने के लिए, टैप करें सह लोक. आप अन्य डिस्पो सदस्यों को सार्वजनिक रोल में आमंत्रित कर सकते हैं, जो उन्हें आपकी तस्वीरों को देखने के अलावा उस रोल में अपनी स्वयं की तस्वीरों को सहेजने की अनुमति देता है।

स्टेप 7. ग्रीन क्रिएट बटन पर टैप करें।
यह टॉप-राइट कॉर्नर पर है। अब आपकी सूची में रोल दिखाई देगा। हर बार जब आप कोई फोटो खींचते हैं, तो आप उस रोल का चयन कर पाएंगे, जिसमें आप फोटो को सेव करना चाहते हैं।