अपने शोध पत्र या निबंध में एक वेबसाइट का हवाला देना मुश्किल और निराशाजनक हो सकता है, लेकिन कुछ तकनीकें हैं जिनका उपयोग आप प्रकाशन तिथि खोजने के लिए कर सकते हैं। यह जानने के लिए कि कोई लेख या पृष्ठ कब प्रकाशित हुआ था, तिथि के लिए साइट और उसके URL की जाँच करें। वैकल्पिक रूप से, एक विशेष यूआरएल ऑपरेटर का उपयोग करके साइट के लिए एक साधारण Google खोज करें जो तारीख को प्रकट कर सके। यदि आपको यह जानना है कि साइट कब प्रकाशित हुई थी, तो आप वेबसाइट के स्रोत कोड को खोज सकते हैं। यद्यपि आप अधिकांश साइटों की प्रकाशन तिथि पा सकते हैं, हो सकता है कि आपको वह हमेशा न मिले। यदि ऐसा होता है, तो वेबसाइट को "कोई तारीख नहीं" पृष्ठ के रूप में उद्धृत करें।
कदम
विधि 1 में से 4: पृष्ठ और URL की जाँच करना

चरण 1. किसी लेख या ब्लॉग पोस्ट के शीर्षक के नीचे देखें।
अधिकांश समाचार साइटें और ब्लॉग लेखक के नाम के साथ लेख के शीर्षक के नीचे दिनांक सूचीबद्ध करेंगे। शीर्षक के ठीक नीचे या लेख के पाठ की शुरुआत में तारीख की जाँच करें।
- पोस्ट के शीर्षक और तिथि के बीच एक 1-वाक्य माध्यमिक शीर्षक या एक छवि हो सकती है। यह देखने के लिए स्क्रॉल करते रहें कि दिनांक द्वितीयक शीर्षक या छवि के नीचे सूचीबद्ध है या नहीं।
- हो सकता है कि कुछ लेख उनके प्रकाशन की तारीख के बाद अपडेट किए गए हों। जब ऐसा होता है, तो आपको लेख के आरंभ या अंत में एक अस्वीकरण दिखाई देना चाहिए जो बताता है कि इसे कब और क्यों संपादित किया गया था।
उतार - चढ़ाव:
अगर आपको लेख पर तारीख दिखाई नहीं देती है, तो देखें कि क्या आप वेबसाइट के होमपेज या सर्च इंजन पर वापस जाकर इसे इस तरह से देख सकते हैं। आप लेख के लिंक या थंबनेल के आगे सूचीबद्ध प्रकाशन तिथि देख सकते हैं।

चरण 2. कॉपीराइट तिथि के लिए वेब पेज के नीचे की जाँच करें।
पृष्ठ के निचले भाग तक स्क्रॉल करें और वहां सूचीबद्ध जानकारी देखें। आप कॉपीराइट जानकारी या प्रकाशन नोट देख सकते हैं। यह देखने के लिए इस जानकारी को पढ़ें कि क्या यह प्रकाशन की मूल तिथि प्रदान करती है। हालांकि, ध्यान रखें कि यह तारीख प्रकाशन की तारीख के बजाय आखिरी बार हो सकती है जब वेबसाइट को अपडेट किया गया था।
- किसी साइट को अद्यतन करने की तिथि वह तिथि है जब साइट पर पिछली बार कुछ जोड़ा या बदला गया था। इसका मतलब है कि आप जो जानकारी पढ़ रहे हैं वह शायद पहले की तारीख में प्रकाशित हुई हो। हालांकि, हाल ही में कॉपीराइट या अपडेट का मतलब है कि साइट सक्रिय है और अपडेट की जा रही है, इसलिए जानकारी भरोसेमंद हो सकती है।
- लेख के उस भाग को देखें जिसमें लेखक का संक्षिप्त जीवन है। कभी-कभी, तिथि इसके ठीक ऊपर या नीचे हो सकती है।
युक्ति:
एक कॉपीराइट तिथि आमतौर पर केवल वर्ष के अनुसार सूचीबद्ध होती है और इसमें कोई विशिष्ट महीना या दिन नहीं होता है।

चरण 3. देखें कि क्या तारीख यूआरएल का हिस्सा है।
पता बार में देखें और URL पर स्क्रॉल करें। कुछ ब्लॉग और वेबसाइट वेब पते को पोस्ट लिखे जाने की तारीख से स्वतः भर देते हैं। आपको पूरी तिथि मिल सकती है, या आपको केवल महीना और वर्ष मिल सकता है।
- सुनिश्चित करें कि आप व्यक्तिगत पोस्ट के लिए समर्पित वेब पेज पर हैं न कि किसी संग्रह या अनुक्रमणिका पृष्ठ पर। यह पुष्टि करने के लिए कि आप पोस्ट-विशिष्ट पृष्ठ पर हैं, पोस्ट के शीर्षक पर क्लिक करें।
- कई ब्लॉग URL को संपादित करते हैं, इसलिए यह छोटा और खोजने में आसान होता है, इसलिए हो सकता है कि आपको वहां तारीख न मिले।

चरण 4। अनुमान प्राप्त करने के लिए किसी भी टिप्पणी पर टाइमस्टैम्प देखें।
हालांकि यह सबसे सटीक तरीका नहीं है, लेकिन यह आपको यह बता सकता है कि लेख पहली बार कब प्रकाशित हुआ था। टिप्पणी कब लिखी गई थी, यह जानने के लिए टिप्पणियों में उपयोगकर्ता नाम के आगे देखें। तब तक स्क्रॉल करें जब तक आपको जल्द से जल्द तारीख न मिल जाए। यदि लेख प्रकाशित होने पर उपयोगकर्ता ने बातचीत की, तो यह प्रकाशन की निकटतम तिथि होगी।
आप किसी वेबसाइट का हवाला देने के लिए इस तिथि का उपयोग नहीं कर सकते। हालाँकि, यह आपको यह पता लगाने में मदद कर सकता है कि वेबसाइट कब प्रकाशित हुई थी, इसलिए आपको इस बात का अंदाजा होगा कि जानकारी कितनी पुरानी है। यदि यह हाल ही में लगता है, तो आप आगे बढ़ने और वेबसाइट का उपयोग करने का निर्णय ले सकते हैं, लेकिन इसे "कोई तारीख नहीं" के रूप में उद्धृत करें।
विधि 2 में से 4: Google ऑपरेटर का उपयोग करना

Step 1. वेबसाइट के URL को कॉपी करके Google के सर्च बॉक्स में पेस्ट कर दें।
URL को हाइलाइट करने के लिए अपने कर्सर का उपयोग करें, फिर उस पर राइट क्लिक करें और कॉपी चुनें। फिर, Google के होमपेज पर जाएं और यूआरएल को सर्च बॉक्स में पेस्ट करें। खोज को अभी तक हिट न करें क्योंकि आप URL में जोड़ने जा रहे हैं।
सुनिश्चित करें कि आपने पूरा पता कॉपी और पेस्ट किया है।

चरण 2. टाइप करें "इनयूआरएल:
” पेज के सामने URL और हिट सर्च करें।
यह एक ऑपरेटर है जो आपको वेबसाइट के URL लिंक के बारे में अधिक जानकारी प्राप्त करने में मदद करेगा। सबसे पहले, अपने कर्सर को साइट के URL के सामने रखें। फिर, साइट के सामने “inurl:” टाइप करें। कोई रिक्त स्थान न छोड़ें। ऑपरेटर जोड़ने के बाद, खोज को हिट करें।
- उद्धरण चिह्नों को शामिल न करें।
- यह मुश्किल लग सकता है, लेकिन इस ऑपरेटर का उपयोग करने के लिए आपको कुछ विशेष करने की आवश्यकता नहीं है। आपको बस इसे टाइप करना है और बाकी को Google संभाल लेगा।

चरण 3. URL के बाद “&as_qdr=y15” जोड़ें, फिर दोबारा खोजें।
आपके द्वारा अभी-अभी खोजे गए URL के बाद ब्राउज़र एड्रेस बार में अपना कर्सर डालें। फिर, उद्धरण चिह्नों को छोड़कर “&as_qdr=y15” टाइप करें। परिणामों की अपनी अंतिम सूची लाने के लिए फिर से खोज दबाएं।
- यह "inurl:" ऑपरेटर का दूसरा भाग है।
- यदि आपके लिए यह आसान है तो कोड को कॉपी-पेस्ट करना ठीक है।
उतार - चढ़ाव:
आप अपने कर्सर को खोज बॉक्स में सही स्थान पर रखने के लिए फ़ायरफ़ॉक्स और क्रोम में Ctrl+L या Internet Explorer में Alt+D फ़ंक्शन का उपयोग कर सकते हैं।

चरण 4. वेबसाइट विवरण में सूचीबद्ध तिथि खोजने के लिए परिणामों की जांच करें।
खोज परिणामों के माध्यम से स्क्रॉल करें। आपको उस पृष्ठ का लिंक देखना चाहिए जिसे आप शीर्ष पर उद्धृत करने का प्रयास कर रहे हैं। दिनांक खोजने के लिए पृष्ठ विवरण के बाईं ओर देखें। ज्यादातर मामलों में, आप इसे वहां देखेंगे।
यदि आपको तिथि दिखाई नहीं देती है, तो आप यह पता लगाने के लिए दिनांक सीमा के आधार पर एक कस्टम खोज जोड़ सकते हैं कि लेख कब प्रकाशित हुआ था। यदि तिथि अभी भी उपलब्ध नहीं है तो अगले चरण पर जारी रखें।

चरण 5. टूल्स पर क्लिक करें।
यह पृष्ठ के शीर्ष पर दाईं ओर Google खोज बार के नीचे है। खोज बार में अभी भी "inurl:" टैग के बाद URL होना चाहिए।

चरण 6. किसी भी समय क्लिक करें⏷।
जब आप "टूल" बटन पर क्लिक करते हैं तो यह खोज बार के नीचे बाईं ओर दिखाई देने वाला पहला विकल्प होता है। यह एक ड्रॉप-डाउन मेनू प्रदर्शित करता है जो आपको तिथि के अनुसार खोजने की अनुमति देता है।

चरण 7. कस्टम श्रेणी पर क्लिक करें।
इससे आप अपने लेख की खोज करने के लिए एक तिथि सीमा चुन सकते हैं और जांच सकते हैं कि वेबसाइट उस तिथि सीमा के भीतर प्रकाशित हुई थी या नहीं।
वैकल्पिक रूप से, आप क्लिक कर सकते हैं पिछला वर्ष यह देखने के लिए त्वरित खोज करने के लिए कि क्या वेबसाइट पिछले वर्ष के भीतर प्रकाशित हुई थी। यह देखने का एक अच्छा तरीका है कि कोई लेख वर्तमान है या नहीं।

चरण 8. "प्रेषक:" के आगे आरंभिक तिथि दर्ज करें।
"और "टू:" के बगल में समाप्ति तिथि आप किसी तिथि का चयन करने के लिए दाईं ओर कैलेंडर का उपयोग कर सकते हैं या आप फ़ील्ड में मैन्युअल रूप से एक तिथि दर्ज कर सकते हैं। आप पूरी तिथि (दिन/माह/वर्ष), केवल माह और वर्ष (मिमी/वर्ष), या केवल वर्ष दर्ज कर सकते हैं।

चरण 9. गो पर क्लिक करें।
यह दिनांक सीमा के भीतर URL की खोज करता है। यदि वेबसाइट दिनांक सीमा के भीतर प्रकाशित की गई थी, तो उसे URL के नीचे दिनांक के साथ सूचीबद्ध किया जाएगा। यदि आपको एक त्रुटि संदेश प्राप्त होता है जो कहता है कि आपकी खोज किसी दस्तावेज़ से मेल नहीं खाती है, तो वेब पेज दिनांक सीमा के बाहर प्रकाशित किया गया था। क्लिक स्पष्ट खोज बार के नीचे और विस्तृत दिनांक सीमा के साथ अपनी खोज का पुन: प्रयास करें।
विधि 3 का 4: स्रोत कोड खोजना

चरण 1. पृष्ठ पर राइट-क्लिक करें और "पृष्ठ स्रोत देखें" या इसी तरह का चयन करें एक बार जब आप मेनू विकल्प पर क्लिक करते हैं, तो यह वेबसाइट से कोड से भरी एक नई विंडो या टैब खुल जाएगा।
यह भारी लग सकता है, लेकिन तारीख खोजने के लिए आपको इसे समझने की जरूरत नहीं है।
आपके ब्राउज़र के आधार पर, मेनू विकल्प "पृष्ठ जानकारी देखें" या इसी तरह का पढ़ सकता है।
उतार - चढ़ाव:
स्रोत कोड को सीधे खोलने के लिए कीबोर्ड शॉर्टकट विंडोज़ पर कंट्रोल+यू और मैक पर कमांड+यू है।

चरण 2. अपने ब्राउज़र पर Control+F या Command+F का उपयोग करके “ढूंढें” फ़ंक्शन खोलें।
"ढूंढें" फ़ंक्शन आपको तिथि के लिए स्रोत कोड को आसानी से खोजने देगा। यदि आप Windows का उपयोग कर रहे हैं, तो इस फ़ंक्शन को खोलने के लिए Control+F दबाएं. मैक के लिए, कोड खोजने के लिए कमांड + एफ का उपयोग करें।
उतार - चढ़ाव:
आप शीर्ष मेनू बार में संपादित करें पर क्लिक करके और ड्रॉप-डाउन मेनू में "ढूंढें …" पर क्लिक करके "ढूंढें" फ़ंक्शन तक पहुंच सकते हैं।

चरण 3. "तिथि" या "प्रकाशित" शब्द खोजें।
"खोज शब्दों में से किसी एक में टाइप करें और एंटर दबाएं। "ढूंढें" फ़ंक्शन आपके खोज शब्द को खोजने के लिए पृष्ठ पर सभी कोड को खोजेगा। फिर, यह सीधे उस स्थान पर स्क्रॉल करेगा जहां जानकारी स्थित है।
- यदि कोई भी खोज शब्द काम नहीं करता है, तो "ढूंढें" फ़ंक्शन में "PublishedDate", "datePublished," "published_time" टाइप करें। यह प्रकाशन की जानकारी ला सकता है।
- यदि आप जानना चाहते हैं कि किसी वेब पेज को आखिरी बार कब बदला या अपडेट किया गया था, तो "संशोधित" के लिए स्रोत कोड खोजें।

चरण 4. वर्ष-महीने-दिन के क्रम में सूचीबद्ध तिथि देखें।
"ढूंढें" फ़ंक्शन मिले कोड के भाग को पढ़ें। आपके द्वारा खोजे गए शब्द के ठीक बाद की तारीख होगी। वर्ष पहले सूचीबद्ध किया जाएगा, उसके बाद महीना और दिन।
आप इस तिथि का उपयोग वेबसाइट का हवाला देने या यह निर्धारित करने के लिए कर सकते हैं कि वेबसाइट पर जानकारी कितनी पुरानी हो सकती है।
विधि 4 का 4: वेबसाइट का हवाला देते हुए

चरण 1. विधायक प्रारूप के लिए लेखक, शीर्षक, वेबसाइट, तिथि और URL प्रदान करें।
लेखक का नाम लिखें, अंतिम नाम सूचीबद्ध करें, फिर पहला नाम, उन्हें अल्पविराम से अलग करें। एक अवधि डालें, फिर उसके बाद की अवधि के साथ उसके चारों ओर उद्धरण चिह्नों के साथ पूंजीकृत शीर्षक प्रदान करें। वेबसाइट का नाम इटैलिक में जोड़ें, उसके बाद अल्पविराम और तारीख दिन-महीने-वर्ष प्रारूप में जोड़ें। अल्पविराम टाइप करें, फिर URL सूचीबद्ध करें और एक अवधि डालें।
यहाँ एक उदाहरण है: अरंडा, एरियाना। "अभिव्यंजक कविताओं को समझना।" पोएट्री स्कॉलर, 7 नवंबर 2016, www.poetryscholar.com/understanding-expressive-poems।
उतार - चढ़ाव:
अगर कोई तारीख नहीं है, तो चिंता न करें। इसके बजाय आप उस तारीख का उपयोग कर सकते हैं जब आपने वेबसाइट को एक्सेस किया था, जिसे आप URL के बाद रखेंगे। यहाँ एक उदाहरण है: अरंडा, एरियाना। "अभिव्यंजक कविताओं को समझना।" पोएट्री स्कॉलर, www.poetryscholar.com/understanding-expressive-poems। 9 अप्रैल 2019 को एक्सेस किया गया।

चरण 2. एपीए में उद्धृत करने के लिए लेखक का नाम, वर्ष, शीर्षक और यूआरएल सूचीबद्ध करें।
लेखक का अंतिम नाम, अल्पविराम, फिर उनका पहला नाम, उसके बाद एक अवधि लिखें। इसके बाद, वेबसाइट के प्रकाशन वर्ष को उसके बाद की अवधि के साथ कोष्ठक में रखें। वाक्य के मामले में लिखा गया शीर्षक जोड़ें, उसके बाद एक अवधि। अंत में, "इससे प्राप्त किया गया" लिखें और उस URL को डालें जहां आपने साइट को एक्सेस किया था। अंतिम अवधि मत डालो।
यह एक उदाहरण है: अमेरिकन रोबोटिक्स क्लब। (2018)। बिल्डिंग कॉम्प्लेक्स रोबोट। www.americanroboticsclub.com/build-complex-robots. से लिया गया
उतार - चढ़ाव:
यदि कोई तिथि नहीं है, तो आप "n.d" का उपयोग कर सकते हैं। वर्ष के स्थान पर। उदाहरण के लिए, आप इसे लिखेंगे: अमेरिकन रोबोटिक्स क्लब। (रा।)। बिल्डिंग कॉम्प्लेक्स रोबोट। www.americanroboticsclub.com/build-complex-robots. से लिया गया

चरण 3. शिकागो शैली के लिए लेखक का नाम, पृष्ठ शीर्षक, वेबसाइट का नाम, दिनांक और URL का उपयोग करें।
अंतिम नाम, अल्पविराम और प्रथम नाम के साथ लेखक का नाम सूचीबद्ध करें। एक अवधि डालें, फिर पृष्ठ शीर्षक को बड़ा करें और उसके चारों ओर उद्धरण चिह्न लगाएं, उसके बाद एक और अवधि। वेबसाइट का नाम इटैलिक में जोड़ें। एक अवधि डालें, फिर "अंतिम संशोधित" लिखें और वेबसाइट के प्रकाशित होने की तिथि को महीने, दिन, फिर वर्ष, उसके बाद एक अवधि के रूप में प्रदान करें। अंत में, URL लिखें और एक अवधि डालें।
यहाँ एक उदाहरण है: ली, क्वान। "परीक्षा कला।" संस्कृति में अंतर्दृष्टि। अंतिम बार संशोधित १२ फरवरी २०१५। www.insightsintoculture.com/examing-art।
उतार - चढ़ाव:
यदि आपके पास कोई तिथि नहीं है, तो आप उस तिथि का उपयोग कर सकते हैं जिस पर आपने साइट को एक्सेस किया है। उसी प्रारूप का उपयोग करें, लेकिन तिथि से पहले "अंतिम संशोधित" के बजाय "पहुंचा" लिखें। उदाहरण के लिए: ली, क्वान। "परीक्षा कला।" संस्कृति में अंतर्दृष्टि। 9 अप्रैल, 2019 को एक्सेस किया गया। www.insightsintoculture.com/examing-art।
वीडियो - इस सेवा का उपयोग करके, कुछ जानकारी YouTube के साथ साझा की जा सकती है।
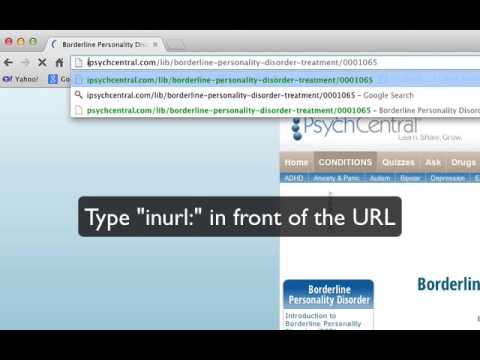
टिप्स
- किसी वेबसाइट पर दिनांक की जाँच करने से आपको यह पता लगाने में मदद मिलती है कि जानकारी वर्तमान है या पुरानी हो सकती है।
- कुछ वेबसाइटों के साथ अलग-अलग तिथियां जुड़ी होती हैं। उदाहरण के लिए, जिस तारीख को साइट मूल रूप से बनाई गई थी और जिस तारीख को एक विशेष पृष्ठ प्रकाशित किया गया था। उस तिथि का उपयोग करें जो आपके द्वारा उद्धृत की जा रही जानकारी के लिए सबसे अधिक अर्थपूर्ण है, जो आमतौर पर व्यक्तिगत पृष्ठ तिथि होती है।
- कुछ वेबसाइटें अपनी प्रकाशन तिथि छुपाती हैं ताकि उनका पृष्ठ वर्तमान प्रतीत हो, भले ही ऐसा न हो।







