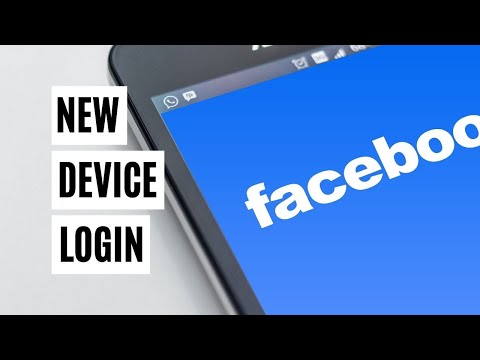इन दिनों व्यस्त कार्यक्रम के कारण, सभी का एक साथ मिलना मुश्किल हो सकता है। इसलिए सम्मेलन, या समूह, कॉल हैं। इसका मतलब है कि अब आपको कनेक्ट करने के लिए अपने दोस्तों को शारीरिक रूप से एक जगह इकट्ठा करने की जरूरत नहीं है। अब आप बस प्रत्येक मित्र को कॉल कर सकते हैं, कॉल मर्ज कर सकते हैं और बात कर सकते हैं। सबसे अच्छी बात, यह आपके Android फ़ोन पर आसानी से किया जा सकता है!
कदम
विधि 1: 2 में से: डिफ़ॉल्ट फ़ोन अनुप्रयोग

चरण 1. अपने Android के समर्पित फ़ोन एप्लिकेशन को लॉन्च करें।
आपको अपनी होम स्क्रीन पर फ़ोन ऐप आइकन मिलना चाहिए। लॉन्च करने के लिए टैप करें।

चरण 2. एक नंबर दर्ज करें या कॉल करने के लिए किसी मित्र को खोजें।
आप या तो सीधे अपने मित्र का नंबर नंबर फ़ील्ड में दर्ज कर सकते हैं, या अपनी संपर्क सूचियों में उसे खोज सकते हैं।
संपर्क सूची में किसी मित्र को खोजने के लिए, फ़ोन ऐप में "संपर्क" टैप करें, शीर्ष पर खोज फ़ील्ड में अपने मित्र का नाम दर्ज करें, और परिणामों में उसका नाम टैप करें।

चरण 3. कॉल करें।
फ़ोन नंबर दर्ज करने या कॉल करने के लिए किसी मित्र का चयन करने के बाद, स्क्रीन के निचले भाग में हरे रंग की कॉल (फ़ोन) आइकन टैप करें, और फिर अपने मित्र द्वारा कॉल का उत्तर देने की प्रतीक्षा करें।

चरण 4. अपने मित्र को कॉल होल्ड करने के लिए कहें।
जैसे ही आपका मित्र कॉल उठाता है, खुशियों का आदान-प्रदान करें और उसे कुछ सेकंड प्रतीक्षा करने के लिए कहें, जबकि आप किसी अन्य मित्र को कॉन्फ्रेंस कॉल में शामिल होने के लिए बुलाते हैं।

चरण 5. दूसरे दोस्त को बुलाओ।
पहले दोस्त को होल्ड करने के लिए कहने के बाद, स्क्रीन पर Add Call (+) आइकन पर टैप करें।
- नंबर फ़ील्ड पर दूसरे मित्र का नंबर दर्ज करें या "संपर्क" टैप करके और वहां उसका नाम टैप करके अपनी संपर्क सूची से उसे चुनें।
- दूसरे दोस्त को कॉल करने के लिए सबसे नीचे हरे रंग के फोन आइकन पर टैप करें और उसके जवाब का इंतजार करें।

चरण 6. कॉल मर्ज करें।
एक बार जब आपके दो दोस्त होल्ड पर हों, तो स्क्रीन पर "मर्ज कॉल्स" पर टैप करके अपनी कॉल्स को मर्ज करें। बटन ऐड कॉल आइकॉन की जगह पर होगा।
दो दोस्तों के लिए आपके कॉल मर्ज हो जाएंगे, और आप तीनों अब चैट करना शुरू कर सकते हैं।

चरण 7. अधिक मित्र जोड़ें।
यदि आप कॉन्फ़्रेंस कॉल में और मित्र जोड़ना चाहते हैं, तो सुनिश्चित करें कि आप तीसरे मित्र को जोड़ने से पहले पहले दो कॉलों को मर्ज कर लें। ऐसा इसलिए है क्योंकि पहले दो दोस्तों को कॉल करने के बाद, ऐड कॉल आइकन को "मर्ज कॉल्स" बटन से बदल दिया जाएगा।
- अगली कॉल को किसी तीसरे मित्र के साथ मर्ज करने के बाद, "कॉल मर्ज करें" बटन को फिर से ऐड कॉल आइकन से बदल दिया जाएगा।
- कॉन्फ़्रेंस कॉल में मित्रों को जोड़ना दोहराएं। आपके कैरियर के आधार पर, आपके पास अधिकतम 6 लोग शामिल हो सकते हैं।
विधि 2 में से 2: कॉन्फ़्रेंस कॉलर ऐप

चरण 1. लॉन्च कॉन्फ़्रेंस कॉलर।
कॉन्फ़्रेंस कॉल ऐप एंड्रॉइड पर कॉन्फ़्रेंस कॉल करने के लिए एक निःशुल्क ऐप है। यह आपको एक बार में 10 उपयोगकर्ताओं को जोड़ने की अनुमति देता है। अपने होम स्क्रीन या ऐप ड्रॉअर पर ऐप का पता लगाएँ और उस पर टैप करें।
यदि आपके पास अभी तक कॉन्फ़्रेंस कॉलर नहीं है, तो आप इसे Google Play से निःशुल्क डाउनलोड कर सकते हैं।

चरण 2. कॉन्फ़्रेंस प्रदाता विकल्प चुनें।
मुख्य ऐप स्क्रीन पर, आपसे दो विकल्प पूछे जाएंगे: "एक सम्मेलन प्रदाता" या "विभिन्न सम्मेलन प्रदाता।" उस विकल्प पर टैप करें जिसका आप उपयोग करना चाहते हैं और "अगला" पर टैप करें।
- एक कॉन्फ़्रेंस प्रदाता-यदि आप केवल एक और एक ही कॉन्फ़्रेंस प्रदाता का उपयोग करेंगे तो इस मोड का चयन करें। इस मोड में, आप कॉन्फ़्रेंस कॉल के लिए उपयोग किए जाने वाले कॉन्फ़्रेंस प्रदाता के लिए एक वैश्विक फ़ोन नंबर का चयन करते हैं।
- भिन्न कॉन्फ़्रेंस प्रदाता-यदि आप भिन्न कॉन्फ़्रेंस प्रदाताओं का उपयोग करेंगे तो इस मोड का चयन करें। इस मोड में, आप प्रत्येक कॉन्फ़्रेंस आइटम ऑब्जेक्ट में डायल करने के लिए फ़ोन नंबर निर्दिष्ट करते हैं।

चरण 3. एक सम्मेलन समूह बनाएँ।
एक बार जब आप एक विकल्प का चयन कर लेते हैं, तो आपको आपके द्वारा बनाए गए सभी सम्मेलन समूहों को प्रदर्शित करने वाली मुख्य ऐप स्क्रीन पर ले जाया जाएगा। यदि आपके पास पहले से ही एक समूह है, तो अगले चरण पर आगे बढ़ें; अन्यथा, स्क्रीन के ऊपरी दाएं कोने में + आइकन पर टैप करें। दिखाई देने वाली स्क्रीन पर, समूह के लिए एक नाम दर्ज करें और फिर सदस्यों के फ़ोन नंबर जोड़ें।
- फ़ोन नंबर जोड़ने के लिए, "फ़ोन नंबर टू कॉल" शीर्षक के आगे बिंदीदार आइकन टैप करें। शीर्ष पर + आइकन टैप करें, और पॉप अप होने वाली विंडो में, उस देश का चयन करें जिससे संख्या संबंधित है। यदि आप चाहें तो शहर का नाम और फिर संपर्क का फोन नंबर जोड़ें। जब आप कर लें, तो "ओके" पर टैप करें।
- इस समूह के सदस्यों के संपर्क नंबर जोड़ना जारी रखें। आप 10 नंबर तक जोड़ सकते हैं।

चरण 4. एक सम्मेलन कॉल करें।
मुख्य ऐप स्क्रीन पर, उस समूह से सटे हरे रंग के फ़ोन आइकन पर टैप करें जिसे आप कॉल करना चाहते हैं। एक मेनू पॉप अप होगा जिसमें "पूर्ण क्रिया का उपयोग करके" पूछा जाएगा। "फ़ोन" और उसके बाद "बस एक बार" पर टैप करें। कॉल शुरू हो जाएगी।
- समूह में अगली कॉल करने के लिए ऐप कुछ सेकंड के बाद आपको स्वचालित रूप से होल्ड पर रख देगा। अगले व्यक्ति द्वारा उठाए जाने के बाद आप फिर से कनेक्ट हो जाएंगे।
- जब आपका काम हो जाए तो स्क्रीन पर लाल फोन आइकन पर टैप करके कॉन्फ़्रेंस कॉल समाप्त करें।