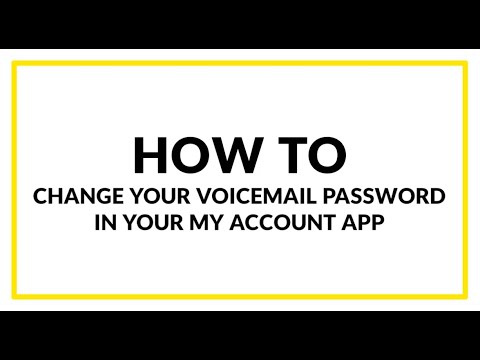यदि आपका इंटरनेट ठीक काम कर रहा है, लेकिन कोई विशिष्ट प्रोग्राम किसी ऑनलाइन सुविधा तक नहीं पहुंच सकता है या कोई वेबसाइट लगातार लोड होने में विफल रहती है, तो हो सकता है कि आपका फ़ायरवॉल इसे रोक रहा हो। चाहे आप अपने होम नेटवर्क के लिए विंडोज या मैक का उपयोग कर रहे हों, अपनी फ़ायरवॉल सेटिंग्स की जाँच करना और अपने ऑपरेटिंग सिस्टम को यह बताना बहुत आसान है कि आप अपना गेम खेल सकते हैं या एक नए मेल ऐप का उपयोग कर सकते हैं। यदि वह इसे हल नहीं करता है, तो विंडोज़ पर उन्नत उपयोगकर्ता यह देखने के लिए सेटिंग्स में गहराई से जा सकते हैं कि फ़ायरवॉल विशिष्ट बंदरगाहों को अवरुद्ध कर रहा है या नहीं। ध्यान रखें कि आपके कंप्यूटर की फ़ायरवॉल सेटिंग्स को बदलने से आपको नेटवर्क फायरवॉल को दूर करने में मदद नहीं मिलेगी-उदाहरण के लिए, वे फायरवॉल जो एक स्कूल गेम को ब्लॉक करने के लिए उपयोग कर सकता है।
कदम
विधि 1: 4 में से: विंडोज़ पर ब्लॉक किए गए ऐप्स की जांच करना

चरण 1. "एक ऐप को अनुमति दें" या "एक कार्यक्रम की अनुमति दें" के लिए खोजें।
प्रारंभ मेनू का चयन करें और "विंडोज फ़ायरवॉल के माध्यम से एक ऐप को अनुमति दें" (विंडोज 10 में) या "एक प्रोग्राम की अनुमति दें …" (विंडोज के पुराने संस्करणों के लिए) टाइप करें। दिखाई देने वाले मिलान परिणाम का चयन करें। अगर खोज काम नहीं करती है, तो इसके बजाय मैन्युअल रूप से इस सेटिंग तक पहुंचें:
- विंडोज 10: नियंत्रण कक्ष → सिस्टम और सुरक्षा → प्रशासनिक उपकरण → उन्नत सुरक्षा के साथ विंडोज डिफेंडर फ़ायरवॉल → बाएँ फलक में "एक ऐप को अनुमति दें …" पर क्लिक करें।
- विंडोज 7 या 8: नियंत्रण कक्ष → सिस्टम और सुरक्षा → विंडोज फ़ायरवॉल → बाएँ फलक में "प्रोग्राम की अनुमति दें …" पर क्लिक करें।

चरण 2. उस ऐप की तलाश करें जिसे अवरुद्ध किया जा सकता है।
ऐप्स वर्णानुक्रम में सूचीबद्ध हैं। उनके माध्यम से स्क्रॉल करें और उस एप्लिकेशन का नाम देखें जिसके बारे में आप चिंतित हैं।
यदि आपको ऐप नहीं मिल रहा है, तो विंडो के निचले कोने के पास किसी अन्य ऐप को अनुमति दें या किसी अन्य प्रोग्राम को अनुमति दें पर क्लिक करें। पॉप अप होने वाली विंडो में ऐप का चयन करें, या उसका फ़ाइल पथ दर्ज करें।

चरण 3. सेटिंग्स बदलें चुनें।
यह बटन विंडो के ऊपरी दाएं कोने के पास है। आपको एक व्यवस्थापक पासवर्ड दर्ज करने की आवश्यकता हो सकती है।

चरण 4. इस सेटिंग को बदलने के लिए बॉक्स को चेक या अनचेक करें।
यदि आप चाहते हैं कि किसी ऐप को फ़ायरवॉल के माध्यम से अनुमति दी जाए, तो सुनिश्चित करें कि उसके नाम के बाईं ओर स्थित बॉक्स चेक किया गया है। यदि आप चाहते हैं कि फ़ायरवॉल ऐप को ब्लॉक करे, तो बॉक्स को अनचेक करें।

चरण 5. इस सेटिंग को निजी और/या सार्वजनिक नेटवर्क पर लागू करें।
दाईं ओर दो चेकबॉक्स आपको निजी नेटवर्क (जैसे आपका होम नेटवर्क) और सार्वजनिक (कॉफ़ी शॉप, हवाई अड्डे आदि के लिए) के लिए अलग-अलग सेटिंग्स चुनने देते हैं। आप सार्वजनिक नेटवर्क पर सुरक्षा खतरों के प्रति अधिक संवेदनशील हैं, इसलिए हो सकता है कि आप संवेदनशील जानकारी से निपटने वाले ऐप्स के लिए "सार्वजनिक" बॉक्स को अनचेक करना चाहें।
यदि विंडोज को गलती से लगता है कि आपका होम नेटवर्क सार्वजनिक है, तो आप फ़ायरवॉल के मुद्दों में भाग सकते हैं। टास्कबार पर वाईफाई प्रतीक पर क्लिक करें, अपने वाईफाई नेटवर्क नाम के आगे गुण का चयन करें, और "नेटवर्क प्रोफाइल" के अंतर्गत देखें। यदि "सार्वजनिक" चुना गया है, तो इस सेटिंग को "निजी" में बदलें।

चरण 6. किसी ऐप को हटाने और पुनः जोड़ने का प्रयास करें।
कुछ उपयोगकर्ताओं को इन सेटिंग्स के ठीक से काम न करने की समस्या का सामना करना पड़ा है। यदि किसी ऐप को "अनुमति" के रूप में चिह्नित किया गया है, लेकिन आपको अभी भी कनेक्शन संबंधी समस्याएं आ रही हैं, तो उसके नाम के आगे वाले बॉक्स को अनचेक करके उसे सूची से मैन्युअल रूप से निकालने का प्रयास करें। नीचे दाईं ओर अन्य ऐप को अनुमति दें बटन के साथ इसे फिर से जोड़ें और देखें कि क्या यह अभी काम करता है।
यदि आप यह कोशिश करते हैं और अपने कंप्यूटर को पुनरारंभ करते हैं, और यह अभी भी काम नहीं कर रहा है, तो विंडोज़ फ़ायरवॉल उस पोर्ट को अवरुद्ध कर सकता है जिसे ऐप उपयोग करने का प्रयास कर रहा है। पोर्ट सेटिंग्स को कैसे बदलें, इसके निर्देशों के लिए नीचे दी गई विधि पढ़ें।
विधि 2 में से 4: विंडोज़ पर ब्लॉक की गई वेबसाइटों की जाँच करना

चरण 1. विंडोज फ़ायरवॉल खोलें।
आप इसे स्टार्ट मेन्यू में "विंडोज फ़ायरवॉल" टाइप करके या कंट्रोल पैनल, फिर सिस्टम एंड सिक्योरिटी, फिर एडमिनिस्ट्रेटिव टूल्स खोलकर पा सकते हैं। (विंडोज के पुराने संस्करणों में, फ़ायरवॉल सीधे सिस्टम और सुरक्षा फ़ोल्डर में स्थित होता है।)

चरण 2. उन्नत सेटिंग्स खोलें।
बाएँ फलक में इस विकल्प पर क्लिक करें। आपको एक व्यवस्थापक पासवर्ड दर्ज करने की आवश्यकता हो सकती है।

चरण 3. अवरुद्ध आईपी के लिए आउटबाउंड नियमों की जाँच करें।
बाएँ फलक में "आउटबाउंड नियम" चुनें। यदि कोई वेबसाइट अवरुद्ध है, तो वह सूची में "अवरुद्ध आईपी" या "आईपी ब्लॉक" शब्दों के आगे एक लाल प्रतीक के रूप में दिखाई देगी।
यदि कोई अवरुद्ध IP नियम नहीं हैं, लेकिन जब आप किसी साइट तक पहुँचने का प्रयास करते हैं, तब भी आपको फ़ायरवॉल के बारे में एक संदेश मिलता है, तो आपके नेटवर्क को चलाने वाले संगठन (उदाहरण के लिए, आपका नियोक्ता) के पास एक अतिरिक्त फ़ायरवॉल सेट अप हो सकता है। इन सेटिंग्स को आपकी मशीन से नहीं बदला जा सकता है।

चरण 4। कमांड प्रॉम्प्ट का उपयोग करके वेबसाइट का आईपी पता खोजें।
-
पिंग
- कमांड चलाने के लिए एंटर दबाएं।
- आपको संख्याओं की एक स्ट्रिंग के बाद "इससे उत्तर दें" देखना चाहिए। यह आईपी एड्रेस है। नीचे लिखें।
-
अगर यह आदेश काम नहीं करता है, तो कोशिश करें
एनएसलुकअप
- बजाय।

चरण 5. उस आईपी पते को अवरुद्ध करने वाले किसी भी नियम को अक्षम करें।
आपके द्वारा खोले गए आउटबाउंड नियमों की सूची पर वापस जाएं। IP-अवरोधक नियम पर क्लिक करें, फिर दाएँ फलक पर गुण चुनें यह देखने के लिए कि कौन से IP पते अवरुद्ध हैं। यदि आपके द्वारा लिखा गया IP पता सूचीबद्ध है, तो उसे चुनें, फिर उसके दाईं ओर "निकालें" बटन पर क्लिक करें।
यदि आप एकल IP पते को संपादित करने के बजाय संपूर्ण नियम को हटाना चाहते हैं, तो गुण मेनू को बंद करें, सुनिश्चित करें कि नियम अभी भी चयनित है, और दाएँ फलक पर "हटाएं" पर क्लिक करें।

चरण 6. यदि आप किसी आईपी पते को ब्लॉक करना चाहते हैं तो एक नया नियम जोड़ें।
यदि आप किसी वेबसाइट को ब्लॉक करने का प्रयास कर रहे हैं, तो दाएँ फलक में क्रियाओं के नीचे नया नियम चुनकर एक नया आउटबाउंड नियम बनाएँ। नियम निर्माण विंडो में इन चरणों का पालन करें:
- कस्टम, फिर अगला क्लिक करें।
- ऑल प्रोग्राम्स पर क्लिक करें, फिर नेक्स्ट पर क्लिक करें।
- प्रोटोकॉल सेटिंग्स को अकेला छोड़ दें और नेक्स्ट पर क्लिक करें।
- "यह किन दूरस्थ IP पतों पर लागू होता है?" के अंतर्गत, "ये IP पते:" चुनें
- निचले टेक्स्ट फ़ील्ड के दाईं ओर "जोड़ें" पर क्लिक करें। पॉप-अप विंडो में, "यह आईपी पता" फ़ील्ड में आपके द्वारा लिखा गया आईपी पता दर्ज करें। ओके दबाएं, फिर नेक्स्ट।
- "कनेक्शन ब्लॉक करें" चुनें, फिर अगला।
- यदि आप सभी नेटवर्क पर वेबसाइट को ब्लॉक करना चाहते हैं तो तीनों बॉक्स चेक करें। (यदि आप इसे केवल असुरक्षित सार्वजनिक वाईफाई से कनेक्ट होने पर ही ब्लॉक करना चाहते हैं, तो इसके बजाय केवल सार्वजनिक चेक करें।) अगला क्लिक करें।
- अपने नियम के लिए एक नाम टाइप करें ताकि आपको याद रहे कि यह क्या करता है। समाप्त क्लिक करें।
विधि 3: 4 में से: विंडोज़ पर अवरुद्ध बंदरगाहों की जांच करना

चरण 1. इस पद्धति को आजमाने से पहले अवरुद्ध कार्यक्रमों की जाँच करें।
अपने फ़ायरवॉल के पोर्ट व्यवहार को बदलना थोड़ा तकनीकी है, और यहाँ एक गलती सुरक्षा या कार्य के साथ समस्याएँ पैदा कर सकती है। यदि आपने इसे अभी तक नहीं आजमाया है, तो अवरुद्ध अनुप्रयोगों के लिए अधिक आसान परीक्षण से शुरुआत करें।
आपको आईटी डिग्री या किसी भी चीज़ की आवश्यकता नहीं होगी, लेकिन यदि आप नेटवर्क समस्याओं के निवारण के लिए अभ्यस्त नहीं हैं तो यह विधि मुश्किल हो सकती है। यदि आपके पास पहले से ही समस्या का कुछ अंदाजा है तो यह बहुत आसान हो जाता है। (उदाहरण के लिए, आप उस ऐप के लिए ग्राहक सहायता फ़ोरम की जांच कर सकते हैं जिससे आपको परेशानी हो रही है, और विशिष्ट पोर्ट के साथ ज्ञात फ़ायरवॉल समस्याओं की तलाश कर सकते हैं।)

चरण 2. विंडोज फ़ायरवॉल खोलें।
इसे विंडोज 10 पर "उन्नत सुरक्षा के साथ विंडोज डिफेंडर फ़ायरवॉल" या पुराने संस्करणों में सिर्फ "विंडोज फ़ायरवॉल" कहा जाता है। आप इसे स्टार्ट मेन्यू में खोज सकते हैं, या इसे कंट्रोल पैनल → सिस्टम एंड सिक्योरिटी → एडमिनिस्ट्रेटिव टूल्स के अंदर ढूंढ सकते हैं।

चरण 3. बाएं मेनू पर "उन्नत सेटिंग्स" चुनें।
आपको एक व्यवस्थापक पासवर्ड दर्ज करने की आवश्यकता हो सकती है।

चरण 4. गुण क्लिक करें।
यह दाईं ओर के पैनल में या शीर्ष क्रिया मेनू में "कार्रवाइयां" शीर्षलेख के नीचे स्थित है।

चरण 5. अपने नेटवर्क से मेल खाने वाले टैब का चयन करें।
विंडोज फ़ायरवॉल विभिन्न नेटवर्क के लिए विभिन्न सेटिंग्स का उपयोग करता है। टैब की शीर्ष पंक्ति में, यदि आप होम नेटवर्क पर हैं तो "निजी प्रोफ़ाइल" चुनें या यदि आप सार्वजनिक वाईफाई पर हैं तो "सार्वजनिक प्रोफ़ाइल" चुनें। ("डोमेन प्रोफाइल" एक डोमेन नियंत्रक के साथ सुरक्षित नेटवर्क के लिए है, ज्यादातर कॉर्पोरेट सेटिंग्स में।)
आप "नेटवर्क प्रोफ़ाइल" के अंतर्गत, नेटवर्क की प्रॉपर्टी विंडो में यह जांच सकते हैं कि आपका नेटवर्क किस प्रकार वर्गीकृत है।

चरण 6. अपनी लॉगिंग सेटिंग्स को अनुकूलित करें।
"लॉगिंग" शीर्षक के अंतर्गत, अनुकूलित करें पर क्लिक करें। खुलने वाली विंडो में, "गिराए गए पैकेट लॉग करें" के बगल में स्थित ड्रॉप-डाउन मेनू का चयन करें और इसे "हां" पर सेट करें। शीर्ष पर "नाम" के बगल में फ़ाइल पथ का एक नोट बनाएं। विंडोज़ बंद करने और अपनी सेटिंग्स को बचाने के लिए दो बार "ओके" दबाएं।
इसके सक्षम होने पर, आपका कंप्यूटर नेटवर्क गतिविधि का एक टेक्स्ट रिकॉर्ड रखता है, जिसका उपयोग आप अपनी समस्या का पता लगाने के लिए कर सकते हैं।

चरण 7. उस एप्लिकेशन का परीक्षण करें जिसमें समस्या हो रही है।
वह एप्लिकेशन या सुविधा चलाएँ जो आपको लगता है कि आपके फ़ायरवॉल में चल रही है। यह आपके फ़ायरवॉल लॉग में प्रयास को रिकॉर्ड करना चाहिए ताकि आप देख सकें कि क्या हो रहा है।
नवीनतम जानकारी देखने के लिए आपको परीक्षणों के बीच लॉग को बंद करने और फिर से खोलने की आवश्यकता हो सकती है।

चरण 8. फ़ायरवॉल लॉग खोलें।
अपनी फ़ायरवॉल गतिविधि देखने के लिए, अपनी लॉगिंग सेटिंग में दिखाए गए फ़ाइल पथ स्थान पर जाएँ। डिफ़ॉल्ट रूप से, यह आपकी होम निर्देशिका है (उदाहरण के लिए, C:\Windows) उसके बाद \system32\logfiles\firewall\firewall.log।

चरण 9. लॉग में पोर्ट जानकारी देखें।
लॉग प्रविष्टियों को पढ़ने के तरीके के लिए गाइड के रूप में शीर्ष पर फ़ील्ड लाइन का उपयोग करें (उदाहरण के लिए, फ़ील्ड लाइन "दिनांक समय" से शुरू होती है, इसलिए प्रत्येक प्रविष्टि में पहले दो आइटम ईवेंट की तिथि और समय होते हैं)। सौभाग्य से, आप इस जानकारी में से अधिकांश को अनदेखा कर सकते हैं और निम्नलिखित की तलाश कर सकते हैं:
- "एक्शन" फ़ायरवॉल के व्यवहार को सूचीबद्ध करता है। "अनुमति दें" का अर्थ है कि यातायात गुजर गया। "DROP" का अर्थ है कि इसे अवरुद्ध कर दिया गया था।
- "प्रोटोकॉल" आमतौर पर टीसीपी या यूडीपी को सूचीबद्ध करता है। (आपके फ़ायरवॉल को यह जानने की आवश्यकता है कि इनमें से कौन सा प्रोटोकॉल डेटा ट्रांसमिशन को नियंत्रित करने के लिए उपयोग किया जा रहा है। इसे नोट करें।)
- "dst-port" का अर्थ "गंतव्य पोर्ट" है - सबसे अधिक संभावना है कि आपका फ़ायरवॉल क्या ढूंढ रहा है
- "src-port" का अर्थ "सोर्स पोर्ट" है; यह ज्यादातर मामलों में प्रासंगिक नहीं है
- चूंकि अगले चरण में कोई गलती आपके नेटवर्क कनेक्टिविटी या सुरक्षा को खराब कर सकती है, केवल तभी जारी रखें जब आपको विश्वास हो जाए कि आपको सही लॉग प्रविष्टि मिल गई है। आप उस पोर्ट की जानकारी ऑनलाइन भी खोज सकते हैं, क्योंकि कुछ पोर्ट कुछ सामान्य उपयोगों से जुड़े होते हैं।

चरण 10. अपने फ़ायरवॉल नियमों को संपादित करने के लिए इस जानकारी का उपयोग करें।
अपने फ़ायरवॉल के लिए उन्नत सेटिंग्स विंडो पर वापस जाएँ। एक नया नियम बनाने के लिए बाएँ फलक में क्रियाओं का उपयोग करें:
- आपके प्रोग्राम को नेटवर्क से कनेक्ट करने की अनुमति कैसे दी जाती है, इसे बदलने के लिए "आउटबाउंड नियम" पर क्लिक करें। ("इनबाउंड नियम" प्रभावित करते हैं कि अन्य सिस्टम आपसे कैसे जुड़ते हैं; इन्हें तभी बदलें जब आप जानते हों कि आप क्या कर रहे हैं)
- "नया नियम" पर क्लिक करें
- "पोर्ट" चुनें, फिर "अगला"
- "टीसीपी" या "यूडीपी" चुनें और उस पोर्ट नंबर को दर्ज करें जिसे आप अनुमति देना या ब्लॉक करना चाहते हैं। (यह वह जानकारी है जो आपको अपने लॉग से मिली है।)
- आप अपने फ़ायरवॉल को क्या करना चाहते हैं, इसके आधार पर "अनुमति दें", "अनुमति दें यदि यह सुरक्षित है" या "अवरुद्ध करें" चुनें।
- उन नेटवर्कों का प्रोफ़ाइल प्रकार चुनें जिन पर आप नियम लागू करना चाहते हैं।
- अपने नियम को नाम दें और उसे सेव करें।

चरण 11. जांचें कि क्या नया नियम काम करता है।
उस क्रिया को दोहराएं जिसमें आपको समस्या हो रही है (उदाहरण के लिए, कोई एप्लिकेशन खोलना, कोई प्रोग्राम चलाना, या किसी वेबसाइट पर जाना)। यदि यह अब इरादा के अनुसार काम करता है, तो आपका काम हो गया। यदि नहीं, तो लॉग को फिर से खोलें और दोबारा जांचें कि आपने सभी सही जानकारी का उपयोग किया है, और यह कि कोई अन्य समस्या दर्ज नहीं की जा रही है (जैसे अन्य बंदरगाहों पर अतिरिक्त अवांछित ब्लॉक)।

चरण 12. समस्या निवारण के बाद लॉगिंग बंद कर दें।
Windows फ़ायरवॉल उन्नत सेटिंग्स पर वापस जाएँ। आपके द्वारा पहले बदले गए प्रोफ़ाइल टैब का चयन करें, लॉगिंग के अंतर्गत कस्टमाइज़ करें पर क्लिक करें और गिराए गए पैकेट लॉगिंग को बंद करें। यह लगातार लॉगिंग से होने वाली मंदी को रोकने में मदद करेगा।
विधि 4 का 4: मैक पर फ़ायरवॉल सेटिंग्स की जाँच करना

चरण 1. सिस्टम वरीयताएँ में सुरक्षा सेटिंग्स पर जाएँ।
अपनी स्क्रीन के ऊपरी बाएँ कोने में Apple आइकन पर क्लिक करें और सिस्टम वरीयताएँ चुनें। "सुरक्षा" (या "सुरक्षा और गोपनीयता") पर क्लिक करें।

चरण 2. फ़ायरवॉल टैब चुनें।
यदि आप "फ़ायरवॉल: ऑफ़" देखते हैं, जो कि Apple कंप्यूटर के लिए डिफ़ॉल्ट सेटिंग है, तो यह फ़ायरवॉल कुछ भी ब्लॉक नहीं कर रहा है (हालाँकि ऑपरेटिंग सिस्टम में अभी भी अन्य सुरक्षा अंतर्निहित हैं)। यदि यह चालू है, तो बारीकियों में जाने के लिए पढ़ते रहें।
यदि कोई फ़ायरवॉल टैब नहीं है, तो संभवतः आप बिना फ़ायरवॉल के MacOS के पुराने संस्करण (10.5.1 से पहले) का उपयोग कर रहे हैं। हो सकता है कि आपको किसी तृतीय-पक्ष फ़ायरवॉल एप्लिकेशन से फ़ायरवॉल समस्याएँ हो रही हों। आप उस एप्लिकेशन को अक्षम करने, उसकी सेटिंग बदलने या उस सॉफ़्टवेयर को बेचने वाली कंपनी के ग्राहक सहायता से संपर्क करने का प्रयास कर सकते हैं।

चरण 3. परिवर्तन करने के लिए लॉक प्रतीक पर क्लिक करें।
विंडो के निचले बाएँ कोने में लॉक पर क्लिक करें। एक व्यवस्थापक उपयोगकर्ता नाम और पासवर्ड दर्ज करें।

चरण 4. फ़ायरवॉल विकल्प खोलें।
(यह बटन तब तक दिखाई नहीं देगा जब तक कि फ़ायरवॉल चालू न हो और आपने सेटिंग्स को अनलॉक न कर दिया हो।)

चरण 5. नियम बदलने के लिए + और - बटन का उपयोग करें।
यदि फ़ायरवॉल में कोई एप्लिकेशन-विशिष्ट नियम हैं, तो ये विंडो के केंद्र में बड़े सफेद क्षेत्र में प्रदर्शित होते हैं। आप उन्हें आसानी से बदल सकते हैं:
- किसी नए एप्लिकेशन को अनुमति देने या ब्लॉक करने के लिए, इस फ़ील्ड के अंतर्गत छोटे + पर क्लिक करें। पॉप-अप विंडो में, एप्लिकेशन का पता लगाएं, उसे चुनें, और ऐड को हिट करें।
- एक बार एप्लिकेशन सूचीबद्ध हो जाने के बाद, ड्रॉप-डाउन मेनू खोलने और दो सेटिंग्स के बीच स्विच करने के लिए इसके नाम के दाईं ओर "अनुमति दें …" या "ब्लॉक …" पर क्लिक करें।
- जिस नियम की आपको आवश्यकता नहीं है उसे हटाने के लिए, एप्लिकेशन का चयन करें, फिर - पर क्लिक करें।
टिप्स
- यदि आपने तृतीय-पक्ष फ़ायरवॉल स्थापित किया है, तो उस प्रोग्राम की सेटिंग जांचें या फ़ायरवॉल समस्याओं के निवारण के लिए ग्राहक सहायता से संपर्क करें।
- यदि आप विंडोज के पुराने संस्करण का उपयोग कर रहे हैं, तो कुछ मेनू और सेटिंग्स में थोड़ा अलग नाम या स्थान हो सकते हैं, लेकिन सामान्य निर्देश सबसे अधिक संभावना अभी भी काम करेंगे।
- फ़ायरवॉल नियमों को संपादित करते समय, यदि आप समस्याओं का सामना करते हैं और इसे पूर्ववत करना चाहते हैं, तो अपने परिवर्तनों का विस्तृत रिकॉर्ड बनाएं।