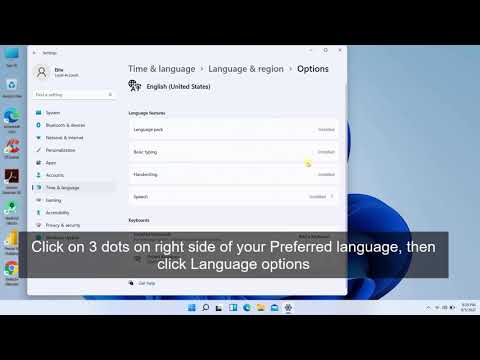जैसे ही आप अपनी त्रैमासिक रिपोर्ट के अंतिम शब्द लिख रहे हैं, वैसे ही आपकी एक कीबोर्ड कुंजी चिपकनी शुरू हो जाती है। सौभाग्य से, आपके पास अपने कीबोर्ड को साफ करने के लिए कुछ सरल विकल्प उपलब्ध हैं। कीबोर्ड में गंदगी और मलबे के कारण चिपचिपी चाबियां हो सकती हैं, लेकिन वे स्पिल्ड ड्रिंक्स या अन्य चिपचिपाहट का परिणाम भी हो सकती हैं। नीचे दिए गए समाधान इन दोनों समस्याओं का समाधान करते हैं।
कदम
विधि 1: 5 में से: कीबोर्ड को हिलाना

चरण 1. कीबोर्ड को अनप्लग करें।
अगर आपके पास लैपटॉप है तो उसे बंद कर दें।

चरण 2. कीबोर्ड को उल्टा कर दें।
आप इसे एक कोण पर भी पकड़ सकते हैं, जब तक कि कीबोर्ड का हिस्सा फर्श की ओर इशारा कर रहा हो।

चरण 3. कीबोर्ड को धीरे से हिलाएं।
टुकड़ों को फर्श या टेबल पर हिलने दें।

चरण 4। किसी भी अतिरिक्त टुकड़ों को दूर ब्रश करें।
यदि कीबोर्ड पर कचरा है, तो उसे हटा दें।

चरण 5. चाबियों को फिर से जांचें।
देखें कि क्या वे काम कर रहे हैं।
5 में से विधि 2: कीबोर्ड को ब्लो आउट करना

चरण 1. संपीड़ित हवा की एक कैन खरीदें।
आप इसे इलेक्ट्रॉनिक्स बेचने वाली लगभग किसी भी जगह पर पा सकते हैं।

चरण 2. कंप्यूटर बंद करें।
यदि आपके पास एक डेस्कटॉप है, तो कंप्यूटर से कीबोर्ड को अनप्लग करें।

चरण 3. चाबियों के चारों ओर और नीचे धीरे-धीरे उड़ने के लिए हवा का प्रयोग करें।
कैन को झुकाएं नहीं, क्योंकि इससे तरल बाहर निकल सकता है।

चरण 4. किसी भी मलबे को हटा दें।
अगर गंदगी या भोजन उड़ गया है, तो उसे कीबोर्ड से दूर ब्रश करें।

चरण 5. कुंजियों का पुन: प्रयास करें।
देखें कि क्या चाबियां अटकी हुई हैं।
विधि 3 में से 5: स्टिकी कीज़ को साफ़ करना

चरण 1. किसी भी फैल को मिटा दें जैसे वे होते हैं।
यदि आप अपने कीबोर्ड पर कोई पेय गिराते हैं, तो उसे अनप्लग करें और उसे मिटा दें।

चरण २। यदि पेय सूख जाए तो चाबियों को शराब से साफ करें।
सुनिश्चित करें कि पहले कीबोर्ड अनप्लग किया गया है, या आपका लैपटॉप बंद है। यदि रिसाव ज्यादातर चाबियों के ऊपर है, तो चाबियों को साफ करने के लिए एक कपास झाड़ू और रबिंग अल्कोहल का उपयोग करें।

चरण 3. चाबियों के शीर्ष को रगड़ें।
सुनिश्चित करें कि वे चिपचिपाहट से मुक्त हैं।

चरण 4. किनारों के चारों ओर जाने के लिए कपास झाड़ू का प्रयोग करें।
किनारों के चारों ओर जाने से चिपचिपी कुंजियों में मदद मिलनी चाहिए, क्योंकि यह कीबोर्ड से कुंजी के निचले हिस्से को छोड़ देता है।

चरण 5. यह देखने के लिए जांचें कि क्या आपकी चाबियां अटकी हुई हैं।
एक बार अल्कोहल सूख जाने के बाद, अपनी चाबियों की जांच करके देखें कि क्या वे बेहतर हैं।
विधि ४ का ५: कीपैड को साफ करने के लिए चाबियों को हटाना

चरण 1. धीरे से जाम की हुई चाबी को निकाल लें।
चाबी के नीचे जाने के लिए एक स्क्रूड्राइवर या अन्य फ्लैट उपकरण का प्रयोग करें, और किनारों में से एक पर थोड़ा ऊपर खींचें। आप अपने नाखून का भी इस्तेमाल कर सकते हैं।
- यदि आप एक लैपटॉप (चाहे पीसी या मैक) पर काम कर रहे हैं, तो चाबी को एक प्लास्टिक क्लिप द्वारा रखा जाता है, जो वसंत के रूप में भी काम करता है। प्रत्येक प्रकार के कीबोर्ड पर कुंजियाँ थोड़े अलग तरीके से जुड़ी होती हैं, इसलिए उन्हें हटाना प्रत्येक प्रकार पर अलग होगा। यदि आप सुनिश्चित नहीं हैं कि आपके लैपटॉप की चाबियां कैसे बंद होती हैं या नहीं, तो अपने मैनुअल को देखें।
- यांत्रिक की-बोर्ड की चाबियों को चुभकर ठीक नहीं करना चाहिए। अधिकांश कीबोर्ड में एक कुंजी खींचने वाला शामिल होता है जो कीबोर्ड से अलग-अलग कुंजी कैप को हटा देगा।
- सभी चाबियों को एक साथ न हटाएं, क्योंकि आपको यह याद रखने में परेशानी हो सकती है कि वे सभी कहाँ जाती हैं। एक बार में एक जोड़े से ज्यादा काम न करें।

चरण 2. बटन के अंदर और जिस स्लॉट से इसे हटाया गया था, उसे सावधानी से पोंछ लें।
किसी भी रुकावट या टुकड़ों को हटा दें जो चाबी या नीचे के टिका को जाम कर रहे हैं। मदद के लिए आप चिमटी या टूथपिक का इस्तेमाल कर सकते हैं।

चरण 3. किसी भी चिपचिपे क्षेत्र को साफ करने के लिए रबिंग अल्कोहल में डूबा हुआ एक कपास झाड़ू का उपयोग करें।
सुनिश्चित करें कि स्वाब पर इतनी अल्कोहल न हो कि वह टपक जाए।

चरण 4. कुंजी और कीबोर्ड को पूरी तरह सूखने दें।
आप चाबियों के नीचे कोई तरल नहीं छोड़ना चाहते, यहां तक कि शराब रगड़ना भी।

चरण 5. चाबियों को उनके मूल स्थानों में वापस डालें।
धीरे से कुंजी को नीचे दबाएं। इसे वापस जगह पर स्नैप करना चाहिए।
यदि आप लैपटॉप का उपयोग कर रहे हैं, तो क्लिप को उस स्थिति में डालें जो मूल रूप से आपके द्वारा कुंजी को वापस उसके स्थान पर रखने से पहले रखी गई थी।

चरण 6. अपनी चाबियों की जाँच करें।
उन्हें अब अनस्टक किया जाना चाहिए। यदि नहीं, तो आपको इसे किसी ऐसे व्यक्ति के पास ले जाना पड़ सकता है जो कंप्यूटर की मरम्मत करता है।
विधि 5 में से 5: टूटी हुई कुंजी को बदलना
चरण 1. उस कुंजी को बंद कर दें जो ठीक से काम नहीं कर रही है।
उदाहरण के लिए, यदि 'ए' कुंजी काम नहीं कर रही है, तो इसे हटा दें। ऐसा करने के तरीकों के लिए, कीबोर्ड से कीज़ कैसे निकालें देखें।
चरण 2। एक कार्यशील कुंजी को पॉप ऑफ करें और कार्यशील कुंजी को समस्या कुंजी स्थिति में रखें।
उदाहरण के लिए, कार्यशील 'S' कुंजी को 'A' कुंजी की स्थिति में रखें। यदि 'एस' कुंजी ए स्पॉट में काम करती है, तो इसका मतलब है कि समस्या वास्तविक ए कुंजी के साथ है न कि झिल्ली या यांत्रिक स्विच के साथ।
चरण 3. कार्य कुंजी के साथ समस्या कुंजी की तुलना करें और विसंगतियों की तलाश करें।
कुछ मामलों में एक रिज होता है जो एक स्लॉट में फिट हो जाता है, यदि रिज में एक टक्कर है, तो इसे चाकू या कैंची से ठीक किया जा सकता है, रिज को चिकना करने के लिए तेज किनारे को रिज के साथ आगे और पीछे चलाएं और कुंजी को आजमाएं फिर।
चरण 4. यदि आवश्यक हो तो प्रतिस्थापन कुंजी ऑनलाइन या निर्माता के माध्यम से ऑर्डर करें।
या, यदि यह संभव नहीं है, तो दूसरा विकल्प उसी मॉडल (यानी नीलामी साइट) का एक बहुत सस्ता, टूटा हुआ कीबोर्ड ढूंढना है, जहां चाबियाँ अभी भी अच्छी स्थिति में हैं। इस तरह आप अपने काम करने वाले कीबोर्ड में उपयोग करने के लिए सस्ते, टूटे हुए कीबोर्ड से चाबियों को उबार सकते हैं।