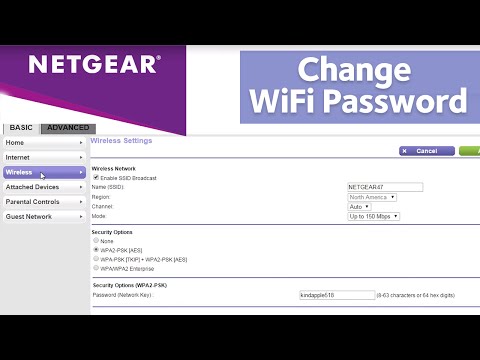Google कैलेंडर आपके सभी महत्वपूर्ण ईवेंट को एक ही स्थान पर प्रबंधित करना आसान बनाता है। चूंकि Google कैलेंडर आपके Google खाते से जुड़ा हुआ है, इसलिए आपके सभी ईवेंट और सेटिंग्स आपके द्वारा साइन इन करने पर कहीं भी उपलब्ध होंगी-चाहे आप कंप्यूटर, फ़ोन या टैबलेट का उपयोग कर रहे हों। यह विकिहाउ आपको अपना गूगल कैलेंडर सेट करने की मूल बातें सिखाता है, जिसमें नेविगेशन टिप्स, इवेंट मैनेज करना और दूसरे कैलेंडर से इंफॉर्मेशन इंपोर्ट करना शामिल है।
कदम
3 का भाग 1: Google कैलेंडर सेट करना

चरण 1. Google कैलेंडर खोलें।
Google कैलेंडर के बारे में सबसे अच्छी चीजों में से एक यह है कि आप इसे लगभग किसी भी डिवाइस पर उपयोग कर सकते हैं। यदि आप कंप्यूटर का उपयोग कर रहे हैं, तो किसी भी वेब ब्राउज़र में https://calendar.google.com पर जाएं। फ़ोन या टैबलेट पर, "Google कैलेंडर" (iPhone/iPad) या केवल "कैलेंडर" (Android) लेबल वाले नीले और सफेद कैलेंडर आइकन पर टैप करें।
- यदि Google कैलेंडर आपके Android पर नहीं है, तो उसे Play Store से डाउनलोड करें।
- यदि आप iPhone या iPad का उपयोग कर रहे हैं, तो आप Google कैलेंडर को ऐप स्टोर से डाउनलोड कर सकते हैं।

चरण 2. अपने Google खाते से लॉग इन करें।
यदि आप पहले से साइन इन हैं, तो आपका कैलेंडर दिखाई देगा। अन्यथा, आपको अभी साइन इन करने के लिए प्रेरित किया जाएगा।
- यदि आप वेब पर या अन्य जगहों पर Google कैलेंडर का उपयोग करते हैं, तो उसी Google खाते से अभी साइन इन करना किसी भी मौजूदा कैलेंडर ईवेंट को स्वचालित रूप से समन्वयित करेगा।
- यदि आपके पास पहले से कोई खाता नहीं है तो Google खाता बनाने के लिए https://accounts.google.com/signup पर जाएं।

चरण 3. अपने कैलेंडर के रंगरूप को अनुकूलित करें।
अपनी सेटिंग्स खोलने के लिए, ऊपरी-दाएँ कोने (कंप्यूटर पर) पर गियर आइकन पर क्लिक करें या ऊपरी-बाएँ कोने (फ़ोन या टैबलेट) पर तीन-पंक्ति मेनू पर टैप करें, और फिर चयन करें समायोजन.
- नल आम सप्ताह के शुरुआती दिन, समय क्षेत्र, डिफ़ॉल्ट ईवेंट सेटिंग आदि को बदलने के लिए अपने फ़ोन या टैबलेट पर।
- यदि आप कंप्यूटर का उपयोग कर रहे हैं, तो सेटिंग्स सामान्य टैब पर खुलती हैं, जिस पर आप अपनी भाषा, समय क्षेत्र, डिफ़ॉल्ट ईवेंट सेटिंग और सप्ताह के शुरुआती दिन को समायोजित कर सकते हैं। अतिरिक्त सेटिंग्स देखने के लिए बाईं ओर स्थित मेनू का उपयोग करें।
- कंप्यूटर पर Google कैलेंडर का उपयोग करते समय, आप कुछ रंग और आकार विकल्पों को चुनकर अनुकूलित कर सकते हैं घनत्व और रंग सेटिंग्स मेनू से।

चरण 4. चुनें कि कौन सी तिथियां देखना है।
आपकी सेटिंग के आधार पर आपका कैलेंडर वर्तमान दिन, सप्ताह या महीने के लिए खुलेगा। यहां बताया गया है कि आप आवश्यकतानुसार दृश्य कैसे बदल सकते हैं:
- मोबाइल: ऊपरी-बाएँ कोने में तीन-पंक्ति मेनू पर टैप करें, फिर चुनें दिन, 3 दिन, सप्ताह, महीना, या दृश्य स्विच करने के लिए कोई भिन्न विकल्प।
- कंप्यूटर: ऊपरी दाएं कोने में स्थित ड्रॉप-डाउन मेनू पर क्लिक करें (यह कहना चाहिए महीना डिफ़ॉल्ट रूप से) और चुनें दिन, सप्ताह, 7 दिन, या एक अलग विकल्प।

चरण 5. आगे और पीछे जाने के लिए तीरों का उपयोग करें या स्वाइप करें।
उदाहरण के लिए, यदि आप देख रहे हैं महीना देखें और आप देखना चाहते हैं कि अगले महीने क्या हो रहा है, कैलेंडर (कंप्यूटर) के ऊपर दाईं ओर वाले तीर पर क्लिक करें या अगले महीने (मोबाइल) पर बाईं ओर स्वाइप करें। यदि आप दिन या सप्ताह के दृश्य का उपयोग कर रहे हैं, तो यह वही काम करेगा-आप बस वापस जाएंगे या अगले दिन या सप्ताह के लिए आगे बढ़ेंगे।
चरण 6. दूसरे Google कैलेंडर की सदस्यता लें।
अपने स्वयं के कैलेंडर ईवेंट देखने के अलावा, आप किसी अन्य व्यक्ति के कैलेंडर की सदस्यता लेकर उनके ईवेंट और एजेंडा देख सकते हैं. यदि आप जिस कैलेंडर का अनुसरण करना चाहते हैं वह सार्वजनिक है या आपके Google खाते से साझा किया गया है, तो सदस्यता लेने के लिए इन चरणों का पालन करें:
- वेब ब्राउज़र में https://calendar.google.com पर जाएं (यह सुविधा मोबाइल ऐप में उपलब्ध नहीं है)।
- बाएं कॉलम को नीचे स्क्रॉल करें और क्लिक करें + "अन्य कैलेंडर" के आगे।
- क्लिक कैलेंडर की सदस्यता लें यदि आप उस व्यक्ति को ईमेल पते द्वारा या अपनी संपर्क सूची से चुनकर जोड़ना चाहते हैं। यदि आपको एक साझा कैलेंडर URL प्रदान किया गया है, तो चुनें यूआरएल से बजाय।
- Google संपर्क ढूंढें और चुनें या साझा कैलेंडर का URL दर्ज करें।
- क्लिक पहुँचने का अनुरोध करें जब आपसे पूछा जाए कि क्या आपको कैलेंडर जोड़ने के लिए पहले से ही स्वीकृत नहीं है।
- एक बार कैलेंडर स्वीकृत हो जाने के बाद, यह आपकी कैलेंडर सूची में कहीं भी दिखाई देगा जहां आप Google कैलेंडर में लॉग इन करेंगे।

चरण 7. नियंत्रित करें कि कौन से कैलेंडर डिफ़ॉल्ट रूप से प्रदर्शित होते हैं।
Google कैलेंडर आपको एक ही खाते में कई कैलेंडर प्रबंधित करने देता है, जो कार्य अपॉइंटमेंट, व्यक्तिगत ईवेंट, छुट्टियों और अतिरिक्त कार्यों के प्रबंधन के लिए बहुत अच्छा है।
- मेनू का विस्तार करने के लिए ऊपरी-बाएँ कोने में तीन-पंक्ति मेनू पर क्लिक करें या टैप करें। यदि आप कंप्यूटर का उपयोग कर रहे हैं, तो आपको ऐसा केवल तभी करना होगा जब आपको पहले से बाएं फलक में कैलेंडर की सूची दिखाई न दे।
- कैलेंडर को दृश्यमान बनाने के लिए प्रत्येक कैलेंडर नाम के आगे स्थित चेकबॉक्स का उपयोग करें। अगर आप अभी शुरुआत कर रहे हैं तो आपको उपलब्धता, रिमाइंडर और कभी-कभी कुछ छुट्टियों के विकल्प सहित कुछ ही विकल्प दिखाई देंगे।
3 का भाग 2: ईवेंट बनाना

चरण 1. + टैप करें।
प्लस चिन्ह मोबाइल ऐप के निचले-दाएँ कोने में, या वेब पर ऊपरी-बाएँ कोने में है।
- आप उस तिथि का चयन करके भी एक ईवेंट बना सकते हैं जिस दिन ईवेंट होगा।
- किसी मौजूदा ईवेंट के समान एक ईवेंट बनाने के लिए, आप डुप्लिकेट सुविधा का उपयोग कर सकते हैं। किसी ईवेंट को खोलने के लिए उस पर क्लिक या टैप करें, थ्री-डॉट मेनू चुनें, फिर चुनें डुप्लिकेट.

चरण 2. घटना का चयन करें।
वेब संस्करण एक ईवेंट के लिए डिफ़ॉल्ट होगा, लेकिन आपको टैप करना होगा आयोजन अपने फ़ोन या टेबलेट पर स्क्रीन के निचले भाग में।

चरण 3. यदि आप कंप्यूटर का उपयोग कर रहे हैं तो अधिक विकल्प पर क्लिक करें।
यह अतिरिक्त ईवेंट विकल्पों का विस्तार करता है।

चरण 4. अपने ईवेंट के लिए एक शीर्षक दर्ज करें।
आपके कैलेंडर में ईवेंट इस प्रकार दिखाई देगा।

चरण 5. एक तिथि और समय चुनें।
अपना चयन करने के लिए दिनांक और समय पर क्लिक करें या टैप करें। समय क्षेत्र आपके कंप्यूटर, फोन या टैबलेट के आधार पर स्वचालित रूप से सेट हो जाता है, लेकिन यदि आवश्यक हो तो आप इसे समायोजित कर सकते हैं।
- यदि ईवेंट में पूरा दिन (या दिनों का पूरा सेट) लगेगा, तो शीर्ष पर "पूरा दिन" चुनें।
- यदि ईवेंट एक से अधिक बार दोहराया जाता है, तो आप एक शेड्यूल सेट कर सकते हैं। क्लिक करें या टैप करें दोहराता नहीं (आपको टैप करना पड़ सकता है अधिक विकल्प सबसे पहले अगर आप फोन या टैबलेट पर हैं) और वांछित शेड्यूल चुनें। नल रीति यदि आपको एक दोहराव शेड्यूल दर्ज करने की आवश्यकता है जो अधिक विशिष्ट है।

चरण 6. एक स्थान दर्ज करें।
यह आवश्यक नहीं है, लेकिन क्लिक या टैप करना स्थान जोड़ना आपको एक पता या अन्य स्थान विवरण दर्ज करने देता है ताकि यदि आवश्यक हो तो आप आसानी से Google मानचित्र में दिशा-निर्देश प्राप्त कर सकें।

चरण 7. घटना के लिए एक सूचना बनाएँ।
Google कैलेंडर ईवेंट से एक दिन पहले आपको स्वचालित रूप से एक सूचना भेजेगा, लेकिन आप चाहें तो इसे बदल सकते हैं। अपने कंप्यूटर पर सूचना का समय चुनने के लिए मेनू का उपयोग करें, या टैप करें 1 दिन पहले वैकल्पिक समय चुनने के लिए मोबाइल ऐप में।

चरण 8. मेहमानों को जोड़ें।
यदि आप चाहते हैं कि अन्य लोग इस ईवेंट में शामिल हों, तो आप उन्हें अभी जोड़ सकते हैं या बाद में उनके साथ ईवेंट साझा कर सकते हैं। मेहमानों को अभी जोड़ने के लिए:
- नल मेहमानों को जोड़ें मोबाइल ऐप में, या क्लिक करें मेहमानों को जोड़ें कंप्यूटर पर पृष्ठ के दाईं ओर।
- आमंत्रित करने के लिए संपर्क चुनें या दर्ज करें। आप अतिथि अनुमतियों को भी समायोजित कर सकते हैं, जैसे कि अतिथि दूसरों को आमंत्रित कर सकते हैं या अतिथि सूची देख सकते हैं।

चरण 9. अन्य घटना विवरण भरें।
आप आवश्यकतानुसार अतिरिक्त जानकारी दर्ज कर सकते हैं:
- "विवरण" या "नोट जोड़ें" फ़ील्ड में विवरण दर्ज करें।
- रंग सूची से रंग चुनकर ईवेंट को कलर-कोड करें।
- पेपरक्लिप आइकन पर क्लिक करके या टैप करके कोई अटैचमेंट जोड़ें, जैसे कि कोई फ़ोटो या दस्तावेज़ संलग्न करें ऐप में।

चरण 10. सहेजें पर क्लिक करें या टैप करें।
यह टॉप-राइट कॉर्नर पर है। आपका नया ईवेंट अब आपके कैलेंडर पर है।
भाग ३ का ३: घटनाओं का प्रबंधन

चरण 1. कोई ईवेंट खोजें।
फ़ोन या टैबलेट पर, ऊपरी-बाएँ कोने में स्थित मेनू पर टैप करें और चुनें खोज. किसी कंप्यूटर पर, सबसे ऊपर आवर्धक कांच पर क्लिक करें. खोजने के लिए ईवेंट का नाम दर्ज करें, और फिर उसके विवरण देखने के लिए उस पर क्लिक या टैप करें।

चरण 2. किसी ईवेंट को संपादित करें।
किसी ईवेंट का विवरण देखने के लिए उस पर क्लिक या टैप करें। यदि आप कोई परिवर्तन करना चाहते हैं, तो ईवेंट को संपादन मोड में खोलने के लिए, अपने परिवर्तन करने के लिए शीर्ष पर पेंसिल आइकन पर क्लिक करें या टैप करें, और फिर चुनें सहेजें.

चरण 3. कोई ईवेंट हटाएं।
यदि आप नहीं चाहते कि कोई ईवेंट आपके कैलेंडर पर प्रदर्शित हो, तो आप उसे आसानी से हटा सकते हैं। ईवेंट को खोलने के लिए उस पर क्लिक करें या टैप करें, फिर ट्रैश कैन पर क्लिक करें या थ्री-डॉट मेनू चुनें और टैप करें हटाएं.
अन्य कैलेंडर से स्वचालित रूप से समन्वयित होने वाले ईवेंट को हटाया नहीं जा सकता है।

चरण 4. अन्य कैलेंडर से ईवेंट आयात करें।
यदि आप किसी ऐसे कंप्यूटर पर किसी अन्य कैलेंडर का उपयोग कर रहे हैं जो ईवेंट निर्यात करने में सक्षम है (जैसे कि Microsoft Outlook), तो आप निम्न चरणों का उपयोग करके उन्हें अपने Google कैलेंडर में शामिल कर सकते हैं:
- अन्य कैलेंडर एप्लिकेशन या वेबसाइट खोलें और चुनें निर्यात विकल्प।
- यदि विकल्प दिया गया है, तो निर्यात किए गए डेटा (पीसी पर) या वीकार्ड (मैक पर) को सहेजने के लिए प्रारूप के रूप में सीएसवी चुनें।
- अपने कंप्यूटर पर https://calendar.google.com खोलें।
- गियर आइकन पर क्लिक करें और चुनें समायोजन.
- क्लिक आयात निर्यात और निर्यात की गई फ़ाइल का चयन करें।
- आयात करने के लिए एक कैलेंडर चुनें और क्लिक करें आयात.