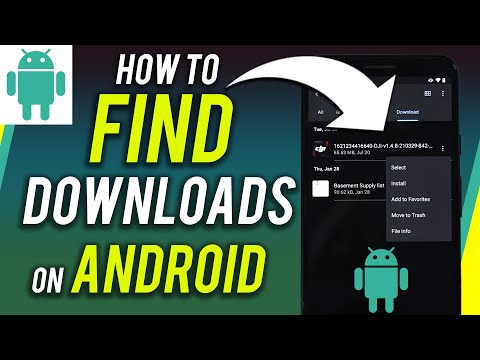यह विकिहाउ गाइड आपको फाइल मैनेजर या अपने डेस्कटॉप कंप्यूटर का इस्तेमाल करके अपने एंड्रॉइड डिवाइस पर फाइल्स और फोल्डर को ब्राउज़ करना सिखाएगी।
कदम
विधि 1 में से 2: Android पर

चरण 1. अपने डिवाइस का ऐप्स ट्रे खोलें।
यह आमतौर पर आपकी स्क्रीन के निचले केंद्र में डॉट्स के ग्रिड वाला एक बटन होता है।

चरण 2. फ़ाइल प्रबंधक टैप करें।
आपकी अधिकांश फ़ाइलें फ़ोल्डरों में व्यवस्थित की जाएंगी।
Android के अधिकांश संस्करणों में एक स्टॉक फ़ाइल प्रबंधक ऐप होता है। यदि आपका नहीं है, तो Google Play Store पर जाएं, फ़ाइल प्रबंधक खोजें और उपलब्ध निःशुल्क ऐप्स में से एक डाउनलोड करें।

चरण 3. किसी फ़ोल्डर में फ़ाइलों को ब्राउज़ करने के लिए उसे टैप करें।

चरण 4. किसी फ़ाइल को खोजने के लिए आवर्धक ग्लास आइकन पर टैप करें।
विधि २ का २: डेस्कटॉप पर

चरण 1. अपने Android डिवाइस को कंप्यूटर से कनेक्ट करें।
केबल के मिनी-यूएसबी सिरे को अपने डिवाइस के चार्जिंग पोर्ट से और दूसरे सिरे को अपने कंप्यूटर के यूएसबी पोर्ट से कनेक्ट करें।
मैक यूजर्स को https://www.android.com/intl/en_us/filetransfer से फ्री एंड्रॉइड फाइल ट्रांसफर टूल को डाउनलोड और इंस्टॉल करना होगा।

चरण 2. अपने डिवाइस पर अधिसूचना बार खोलें।
ऐसा करने के लिए स्क्रीन के ऊपर से नीचे की ओर स्वाइप करें।

चरण 3. [उद्देश्य] अधिसूचना के लिए यूएसबी टैप करें।

चरण 4. फ़ाइलें स्थानांतरित करें टैप करें।

चरण 5. अपने कंप्यूटर पर डिवाइस खोलें।
ऐसा करने के लिए:
- विन्डोज़ पर, एक्सप्लोरर विंडो खोलने के लिए ⊞ विन + ई दबाएं, फिर अपने एंड्रॉइड डिवाइस पर क्लिक करें।
- Mac पर, Android File Transfer टूल खोलें।