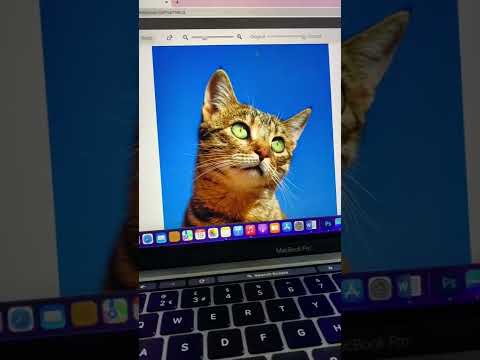यदि आपको किसी छवि से टेक्स्ट निकालने की आवश्यकता है ताकि आप इसे संपादित कर सकें, तो आप ऑप्टिकल कैरेक्टर रिकग्निशन (ओसीआर) प्रोग्राम के साथ ऐसा कर सकते हैं। ये प्रोग्राम इमेज फाइलों को स्कैन करते हैं और टेक्स्ट को कन्वर्ट करते हैं ताकि आप इसे वर्ड डॉक्यूमेंट में कॉपी और पेस्ट कर सकें। यदि आपको किसी Word दस्तावेज़ में केवल एक छवि सम्मिलित करने की आवश्यकता है, तो आप इसे कॉपी और पेस्ट करके ऐसा कर सकते हैं।
कदम
विधि 1 में से 2: किसी छवि को टेक्स्ट में कनवर्ट करना

चरण 1. एक ओसीआर (ऑप्टिकल कैरेक्टर रिकग्निशन) प्रोग्राम डाउनलोड करें या एक ऑनलाइन कनवर्टर खोजें।
OCR प्रोग्राम इमेज फाइलों को स्कैन करेगा और किसी भी टेक्स्ट को डॉक्यूमेंट फॉर्म में बदल देगा। आप टेक्स्ट के साथ किसी भी छवि को संपादन योग्य दस्तावेज़ों में बदलने के लिए इसका उपयोग कर सकते हैं। कई तरह के मुफ्त और सशुल्क ओसीआर प्रोग्राम हैं जिन्हें आप डाउनलोड और इंस्टॉल कर सकते हैं, या आप ऑनलाइन सेवाओं का उपयोग कर सकते हैं जिन्हें किसी इंस्टॉलेशन की आवश्यकता नहीं है।
- लोकप्रिय डाउनलोड करने योग्य कार्यक्रमों में फ्रीओसीआर और ओसीआरटीओवर्ड शामिल हैं। ये दोनों जेपीजी/जेपीईजी छवियों को स्कैन करने का समर्थन करते हैं।
- लोकप्रिय ऑनलाइन रूपांतरण सेवाओं में ऑनलाइनओसीआर और फ्री-ओसीआर शामिल हैं। ये दोनों जेपीजी/जेपीईजी छवियों को स्कैन करने का समर्थन करते हैं।

चरण 2. उस छवि को लोड करें जिसे आप स्कैन करना चाहते हैं।
यदि आप ऑनलाइन सेवा का उपयोग कर रहे हैं, तो छवि को वेबसाइट पर अपलोड करें। यदि आप डाउनलोड किए गए प्रोग्राम का उपयोग कर रहे हैं, तो प्रोग्राम में छवि फ़ाइल खोलें।

चरण 3. रूपांतरण पूरा होने तक प्रतीक्षा करें।
यदि छवि फ़ाइल बड़ी है तो इसमें कुछ मिनट लग सकते हैं।

चरण 4. परिवर्तित पाठ की प्रतिलिपि बनाएँ।
दस्तावेज़ को स्कैन करने के बाद, OCR प्रोग्राम उस पाठ को वापस कर देगा जिसे वह पुनर्प्राप्त करने में सक्षम था। आपको जो टेक्स्ट मिलेगा वह मूल इमेज की स्पष्टता पर निर्भर करेगा।
OCR प्रोग्राम आपको मूल छवि प्रदान नहीं करेंगे। केवल पाठ परिवर्तित होता है।

चरण 5. कॉपी किए गए टेक्स्ट को वर्ड में पेस्ट करें।
उस दस्तावेज़ में टेक्स्ट पेस्ट करें जिसमें आप इसे जोड़ना चाहते हैं।

चरण 6. त्रुटियों की जाँच करें।
यहां तक कि सबसे उन्नत ओसीआर सॉफ्टवेयर कभी-कभी एक या दो चरित्र की गलती करेगा। यह सुनिश्चित करने के लिए कि कोई टाइपो या गंभीर त्रुटियां नहीं हैं, परिवर्तित पाठ को ध्यान से पढ़ना सुनिश्चित करें।
विधि २ का २: किसी Word दस्तावेज़ में एक छवि जोड़ना

चरण 1. उस छवि को ऑनलाइन खोजें जिसे आप अपने वर्ड दस्तावेज़ में जोड़ना चाहते हैं।
आप वेब से किसी भी छवि को कॉपी कर सकते हैं और इसे अपने वर्ड दस्तावेज़ में जोड़ सकते हैं।

चरण 2. छवि पर राइट-क्लिक करें और "कॉपी करें" चुनें।
यह छवि को आपके क्लिपबोर्ड पर कॉपी कर देगा।

चरण 3. वर्ड खोलें और अपना कर्सर वहां रखें जहां आप चाहते हैं कि छवि दिखाई दे।

चरण 4. कॉपी की गई छवि को Word दस्तावेज़ में चिपकाएँ।
आप राइट-क्लिक कर सकते हैं और "पेस्ट" का चयन कर सकते हैं या Ctrl+V (Windows) या Command+V (Mac) दबा सकते हैं।

चरण 5. छवि का आकार बदलें।
आप दस्तावेज़ में छवि का आकार बदलने के लिए उसके कोनों को खींच सकते हैं। आप छवि को क्लिक करके और खींचकर भी इधर-उधर कर सकते हैं।