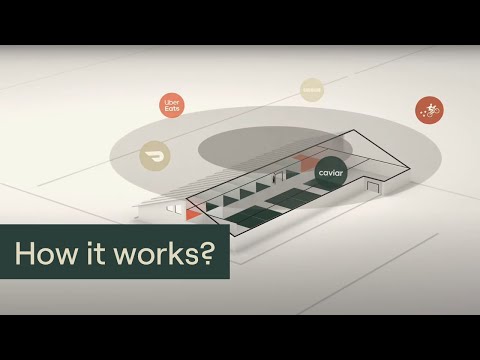यह विकिहाउ गाइड आपको टोरेंट फाइल बनाना सिखाएगी। टोरेंट फाइलें अनिवार्य रूप से विशिष्ट अपलोड की गई फाइलों के लिंक होती हैं, जैसे कि एक वीडियो जिसे आप किसी मित्र को भेजना चाहते हैं।
कदम
3 का भाग 1: qBitTorrent स्थापित करना

चरण 1. qBitTorrent वेबसाइट खोलें।
अपने कंप्यूटर के वेब ब्राउज़र में https://www.qbittorrent.org/download.php पर जाएं।
जबकि अधिकांश टोरेंट एप्लिकेशन आपको एक टोरेंट बनाने की अनुमति देंगे, qBitTorrent एकमात्र विज्ञापन-मुक्त टोरेंट क्लाइंट है जो विंडोज, मैक और लिनक्स के लिए उपलब्ध है।

चरण 2. एक डाउनलोड लिंक चुनें।
आपके ऑपरेटिंग सिस्टम के आधार पर, निम्न विकल्पों में से एक पर क्लिक करें:
- विंडोज़ - क्लिक करें 64-बिट इंस्टॉलर विंडोज सेक्शन में "मिरर लिंक" हेडिंग के दाईं ओर।
- मैक - क्लिक डीएमजी मैक अनुभाग में "मिरर लिंक" शीर्षक के दाईं ओर।

चरण 3. डाउनलोड की गई सेटअप फ़ाइल पर डबल-क्लिक करें।
इससे फाइल खुल जाएगी।

चरण 4. qBitTorrent स्थापित करें।
आपके कंप्यूटर के ऑपरेटिंग सिस्टम के आधार पर, निम्न कार्य करें:
- विंडोज़ - क्लिक करें हां जब संकेत दिया जाए, तो ऑन-स्क्रीन स्थापना संकेतों का पालन करें।
- मैक - qBitTorrent ऐप आइकन को "एप्लिकेशन" फ़ोल्डर शॉर्टकट पर खींचें, फिर किसी भी ऑन-स्क्रीन निर्देशों का पालन करें। qBitTorrent के इंस्टाल होने से पहले आपको डाउनलोड को सत्यापित करने की आवश्यकता हो सकती है।
3 का भाग 2: ट्रैकर URL की प्रतिलिपि बनाना

चरण 1. टोरेंट ट्रैकर सूची खोलें।
अपने कंप्यूटर के वेब ब्राउज़र में https://www.torrenttrackerlist.com/torrent-tracker-list/ पर जाएं।

चरण 2. ट्रैकर सूची के लिए नीचे स्क्रॉल करें।
यह पृष्ठ के शीर्ष के निकट "टोरेंट ट्रैकर सूची" शीर्षक के अंतर्गत है।
चरण 3. सूची में एक यूआरएल चुनें।
चयन करने के लिए सूची में URL पर अपने माउस कर्सर को क्लिक करें और खींचें। एक बार जब आप अंतिम पंक्ति तक पहुँच जाते हैं तो आप माउस बटन को छोड़ सकते हैं।

चरण 4. URL को कॉपी करें।
ऐसा करने के लिए Ctrl+C (Windows) या ⌘ Command+C (Mac) दबाएं। इस बिंदु पर, आप अपना टोरेंट बनाना शुरू करने के लिए तैयार हैं।
भाग 3 का 3: अपना टोरेंट बनाना

चरण 1. qBitTorrent खोलें।
qBitTorrent ऐप आइकन पर क्लिक या डबल-क्लिक करें, जो नीले रंग की पृष्ठभूमि पर "qb" जैसा दिखता है।
आपको क्लिक करने की आवश्यकता हो सकती है मैं सहमत हूं इससे पहले qBitTorrent खुल जाएगा।

चरण 2. टूल्स पर क्लिक करें।
यह qBitTorrent विंडो (Windows) या स्क्रीन (Mac) में सबसे ऊपर होता है। एक ड्रॉप-डाउन मेनू दिखाई देगा।

चरण 3. टोरेंट क्रिएटर पर क्लिक करें।
आप इसे ड्रॉप-डाउन मेनू में देखेंगे। ऐसा करते ही टोरेंट क्रिएटर विंडो खुल जाती है।

चरण 4. फ़ाइल का चयन करें क्लिक करें।
यह पृष्ठ के शीर्ष के पास है। एक पॉप अप विंडो दिखाई देगा।
यदि आप एक संपूर्ण फ़ोल्डर का उपयोग करके एक टोरेंट बनाना चाहते हैं, तो क्लिक करें फोल्डर का चयन करें इसके बजाय यहाँ।

चरण 5. उस फ़ाइल का चयन करें जिसका आप उपयोग करना चाहते हैं।
आप जिस फ़ाइल (या फ़ोल्डर) का उपयोग करना चाहते हैं, उसके फ़ोल्डर स्थान पर जाएँ, फ़ाइल या फ़ोल्डर पर एक बार क्लिक करें, और क्लिक करें खोलना या चुनना.

चरण 6. "तुरंत बोना शुरू करें" बॉक्स को चेक करें।
यह सुनिश्चित करेगा कि आप टोरेंट की फाइलें अपलोड कर रहे हैं, जिसका अर्थ है कि कोई और उन्हें डाउनलोड कर सकेगा।
आपकी टोरेंट की फाइलों को सीड करने में विफल रहने के परिणामस्वरूप एक मृत टोरेंट होगा।

चरण 7. अपने कॉपी किए गए ट्रैकर URL दर्ज करें।
मेनू के "फ़ील्ड" अनुभाग में "ट्रैकर URL" टेक्स्ट बॉक्स पर क्लिक करें, फिर आपके द्वारा पहले कॉपी किए गए URL में पेस्ट करने के लिए Ctrl+V (Windows) या ⌘ Command+V (Mac) दबाएं।
इस सूची के कई ट्रैकर काम नहीं करेंगे, यही वजह है कि आप केवल एक का चयन करने के बजाय उन सभी को URL टेक्स्ट बॉक्स में कॉपी और पेस्ट कर रहे हैं।

Step 8. Create Torrent पर क्लिक करें।
यह खिड़की के नीचे है। एक पॉप अप विंडो दिखाई देगा।

चरण 9. एक सेव लोकेशन चुनें।
उस फोल्डर पर क्लिक करें जिसमें आप अपनी बनाई गई टोरेंट फाइल को सेव करना चाहते हैं।

चरण 10. सहेजें पर क्लिक करें।
यह खिड़की के नीचे है। ऐसा करने से आपकी फाइल सेव हो जाएगी और टोरेंट को सीड करना शुरू हो जाएगा, जिसका मतलब है कि टोरेंट अब डाउनलोड के लिए उपलब्ध है।

चरण 11. एक दोस्त को टोरेंट भेजें।
किसी के लिए आपकी टोरेंट की फ़ाइलों को डाउनलोड करने के लिए, उन्हें टोरेंट को अपने डिफ़ॉल्ट टोरेंट एप्लिकेशन में खोलने के लिए बस डबल-क्लिक करना होगा और फिर टोरेंट की फ़ाइलों के डाउनलोड स्थान की पुष्टि करनी होगी।
जब तक आप टोरेंट को सीडिंग कर रहे हैं, आपका मित्र बिना किसी परेशानी के टोरेंट को डाउनलोड करने में सक्षम होना चाहिए।
टिप्स
- फ़ाइल में जितने अधिक बीज होंगे, वह उतनी ही तेज़ी से डाउनलोड होगी।
- यदि आप लिनक्स पर qBitTorrent स्थापित करना चाहते हैं, तो बस टाइप करें sudo apt-qbittorrent स्थापित करें और संकेत मिलने पर अपना पासवर्ड दर्ज करें।
- टॉरेंट का उपयोग करते समय, अपने कंप्यूटर को किसी भी हानिकारक डाउनलोड से बचाने के लिए पहले एक भरोसेमंद एंटीवायरस प्रोग्राम डाउनलोड करना सुनिश्चित करें।