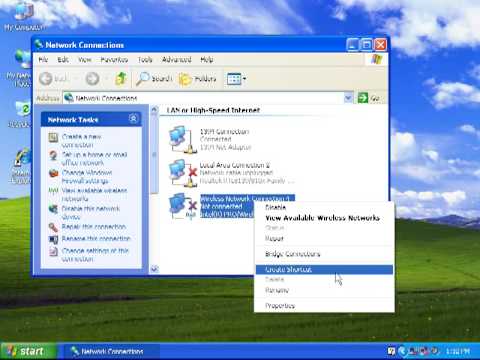यह wikiHow आपको सिखाता है कि अपने इंटरनेट सेवा प्रदाता (ISP) से संपर्क करने से पहले अधिक से अधिक जानकारी प्राप्त करने के लिए अपने इंटरनेट कनेक्शन की ताकत का परीक्षण कैसे करें। हालाँकि, अपने इंटरनेट कनेक्शन पर गति परीक्षण चलाने से पहले, आपको यह सुनिश्चित करने के लिए अपने कंप्यूटर और इंटरनेट उपकरण का परीक्षण करना चाहिए कि आप हार्डवेयर से संबंधित समस्या से पीड़ित नहीं हैं।
कदम
भाग 1 का 2: अपने हार्डवेयर का परीक्षण

चरण 1. अपने मॉडेम पर एक सॉफ्ट रीसेट करें।
ऐसा करने का सबसे आसान तरीका है अपने राउटर और अपने मॉडेम दोनों को उनके संबंधित पावर स्रोतों से अनप्लग करना, कम से कम 30 सेकंड तक प्रतीक्षा करना, और फिर उन्हें वापस प्लग इन करना।
यह सुनिश्चित करने का भी एक अच्छा समय है कि मॉडेम का इंटरनेट से कनेक्शन, राउटर का मॉडेम से कनेक्शन, और कोई भी अन्य कनेक्शन सुरक्षित है। ढीले कनेक्शन इंटरनेट की महत्वपूर्ण समस्याएं पैदा कर सकते हैं।

चरण 2. किसी भिन्न कंप्यूटर, स्मार्टफ़ोन या टैबलेट को वाई-फ़ाई से कनेक्ट करने का प्रयास करें।
यदि आप वाई-फाई से कनेक्ट करने के लिए एक अलग आइटम प्राप्त कर सकते हैं जबकि आपका कंप्यूटर नहीं कर सकता है, तो समस्या आपके कंप्यूटर के साथ सबसे अधिक संभावना है, न कि इंटरनेट, जिसका अर्थ है कि आपका आईएसपी सबसे अधिक स्थिति को संबोधित करने में सक्षम नहीं होगा।

चरण 3. अपने कंप्यूटर को सीधे मॉडेम से कनेक्ट करें।
ऐसा करने के लिए आप ईथरनेट केबल के एक सिरे को अपने कंप्यूटर में और दूसरे सिरे को मॉडेम के पीछे प्लग करके ऐसा करने के लिए उपयोग करेंगे।
- आपको पहले मॉडेम और राउटर को जोड़ने वाली ईथरनेट केबल को अलग करना पड़ सकता है।
- अधिकांश आधुनिक मैक कंप्यूटरों में ईथरनेट पोर्ट नहीं होते हैं, इसलिए मैक को मॉडेम से कनेक्ट करने के लिए आपको ईथरनेट से यूएसबी-सी एडाप्टर की आवश्यकता होगी।

चरण 4. अपना इंटरनेट कनेक्शन जांचें।
यदि आप हमेशा की तरह इंटरनेट का उपयोग करने में सक्षम हैं, तो आपका मॉडेम और कंप्यूटर दोनों काम कर रहे हैं।
यदि आप इंटरनेट से कनेक्ट नहीं हो पा रहे हैं, तो या तो आपका मॉडम या आपका कंप्यूटर गलती से हो सकता है।

चरण 5. अपने कंप्यूटर को राउटर से कनेक्ट करें और अपना कनेक्शन दोबारा जांचें।
आप इसे ईथरनेट केबल के साथ भी करेंगे। यदि आपका कंप्यूटर राउटर के साथ काम करता है, तो आपके इंटरनेट मुद्दों में राउटर की प्रसारण की क्षमता शामिल हो सकती है।
- यदि आपका कंप्यूटर मॉडेम के साथ काम नहीं करता है तो इस चरण को छोड़ दें।
- यदि आपका कंप्यूटर मॉडेम के साथ काम करता है लेकिन राउटर के साथ काम नहीं करता है, तो राउटर को बदला जाना चाहिए।
- यदि आपको पहले राउटर को मॉडेम से अनप्लग करना पड़ा था, तो पहले अपने कंप्यूटर को राउटर से कनेक्ट करने का प्रयास करने से पहले इसे संलग्न करें।

चरण 6. किसी भिन्न कंप्यूटर को अपने मॉडेम और राउटर से कनेक्ट करने का प्रयास करें।
इस घटना में कि आपका कंप्यूटर मॉडेम और/या राउटर के साथ काम नहीं करता है, आप किसी भिन्न कंप्यूटर से कनेक्ट करने का प्रयास करके समस्या को कम कर सकते हैं। यदि आपका कंप्यूटर कनेक्ट नहीं होगा, लेकिन दूसरी वसीयत, तो आपके कंप्यूटर में सबसे अधिक समस्या है।
यदि आपको मॉडेम या राउटर से कनेक्ट करने के लिए दो अलग-अलग कंप्यूटर नहीं मिल सकते हैं, तो उपकरण में सबसे अधिक समस्या है।
भाग २ का २: स्पीड टेस्ट चलाना

चरण 1. अपने इंटरनेट कनेक्शन की प्रस्तावित गति निर्धारित करें।
जब आपने इंटरनेट पैकेज खरीदा था, तो पैकेज में "एमबीपीएस" नंबर होना चाहिए था (उदा., 25); यह आपके इंटरनेट की प्रस्तावित गति है। अपने इंटरनेट की वास्तविक गति का परीक्षण करके, आप यह निर्धारित कर सकते हैं कि आपको अपने पैसे का मूल्य मिल रहा है या नहीं।
यदि आप दोषपूर्ण मॉडम/राउटर के कारण इंटरनेट से कनेक्ट करने में असमर्थ हैं, तो आपको सबसे पहले अपने उपकरण को बदलना होगा। आईएसपी आमतौर पर लीज्ड मोडेम को मुफ्त में बदल देगा।

चरण 2. एक कंप्यूटर को अपने वाई-फाई या मॉडेम से कनेक्ट करें।
यदि आप वाई-फाई का उपयोग करने में सक्षम हैं, तो ऐसा करें-इससे आपको सबसे वास्तविक आकलन मिलेगा कि आपका इंटरनेट वास्तव में कितना तेज़ है। यदि आपका कंप्यूटर वाई-फाई से कनेक्ट नहीं हो सकता है, हालांकि, आप अपने कंप्यूटर को मॉडेम से कनेक्ट करने के लिए ईथरनेट केबल का उपयोग कर सकते हैं।

चरण 3. Google खोलें।
किसी भी ब्राउज़र में https://www.google.com/ पर जाएं।

चरण 4. Google स्पीड टेस्ट खोजें।
स्पीड टेस्ट टाइप करें और ऐसा करने के लिए ↵ एंटर दबाएं। आपको खोज परिणामों के शीर्ष पर Google स्पीड टेस्ट बॉक्स दिखाई देना चाहिए।

चरण 5. रन स्पीड टेस्ट पर क्लिक करें।
यह Google स्पीड टेस्ट बॉक्स के नीचे दाईं ओर एक नीला बटन है। Google आपकी डाउनलोड और अपलोड गति निर्धारित करना शुरू कर देगा।

चरण 6. परीक्षण समाप्त होने तक प्रतीक्षा करें।
एक बार जब आप "एमबीपीएस डाउनलोड" अनुभाग और "एमबीपीएस अपलोड" अनुभाग दोनों में एक आंकड़ा देखते हैं, तो आप जारी रख सकते हैं।

चरण 7. परीक्षण के परिणामों की तुलना अपने इंटरनेट कनेक्शन की प्रस्तावित गति से करें।
यदि आप देखते हैं कि दोनों आंकड़े आपकी खरीदी गई गति से मेल खाते हैं (या करीब आते हैं), तो आपका इंटरनेट पर्याप्त रूप से प्रदर्शन कर रहा है; हालांकि, यदि आप जो प्राप्त कर रहे हैं और जो आप भुगतान कर रहे हैं, उसके बीच एक महत्वपूर्ण अंतर देखते हैं, तो आपको तुरंत अपने आईएसपी को कॉल करना होगा।
परीक्षण के विवरण के साथ आईएसपी प्रदान करने से उन्हें एक कारण का पता लगाने में मदद मिल सकती है।
टिप्स
- आप speedtest.net पर जाकर स्पीड टेस्ट भी चला सकते हैं।
- यदि आप अपने मॉडेम को अपने आईएसपी से किराए पर लेते हैं, तो वे आमतौर पर इसे मुफ्त में मरम्मत/प्रतिस्थापित करेंगे।
- अपने आईएसपी या उनके तकनीकी विभाग से बात करते समय हमेशा विनम्र और सम्मानजनक रहें।
- नेटफ्लिक्स पर स्ट्रीमिंग जैसी चीजों के लिए अपने इंटरनेट का उपयोग करने वाले औसत व्यक्ति के लिए लगभग 15 से 20 मेगाबिट डाउनलोड और कम से कम 5 मेगाबिट अपलोड गति पर्याप्त से अधिक है।