फिल्म उद्योग को अपनी बौद्धिक संपदा पर पूरा अधिकार है। हालाँकि, जब आप एक डीवीडी खरीदते हैं, तो आप जो कुछ भी चाहते हैं, उसके साथ आप जो चाहें कर सकते हैं, जब तक कि आप सामग्री को अनधिकृत तरीके से पुनर्वितरित नहीं करते हैं। डीवीडी या ब्लू-रे को रिप करने के लिए इन चरणों का पालन करें ताकि आप न केवल अपने डीवीडी प्लेयर के साथ बल्कि अपने कंप्यूटर, गेमिंग कंसोल या मोबाइल डिवाइस पर भी फिल्में देख सकें।
कदम
विधि 1: 2 में से एक डीवीडी को पीसी पर रिप करें

चरण 1. डीवीडी कॉपी सुरक्षा को हराने के लिए एक प्रोग्राम डाउनलोड करें।
- विभिन्न उत्पादों की तुलना करें, किसी भी खुलासे को ध्यान से पढ़ें और गैर-पक्षपाती उपभोक्ता समीक्षाओं की तलाश करें ताकि आप सबसे अच्छा उत्पाद चुन सकें।
- ऐसा उत्पाद चुनें जिसकी नि:शुल्क परीक्षण अवधि हो ताकि आप प्रतिबद्ध होने से पहले इसे आज़मा सकें।

चरण 2. वह डीवीडी डालें जिसे आप अपने कंप्यूटर की डीवीडी ड्राइव में रिप करना चाहते हैं।
यदि आपके पास एकाधिक ड्राइव हैं, तो उस ड्राइव का चयन करें जिसमें वह DVD है जिसे आप अपने कंप्यूटर स्क्रीन पर रिप करना चाहते हैं।

चरण 3. डीवीडी की सामग्री को अपनी हार्ड ड्राइव या मीडिया सर्वर पर कॉपी करें।
- स्टार्ट मेन्यू खोलें, कंप्यूटर पर क्लिक करें, डिस्क पर राइट-क्लिक करें और एक्सप्लोर चुनें।
- VIDEO_TS कहने वाला फ़ाइल फ़ोल्डर ढूंढें। फ़ोल्डर को उस स्थान पर खींचें जहां आप अपनी डीवीडी कॉपी करना चाहते हैं। यह आपके कंप्यूटर पर देखने के लिए एक बुनियादी चीर का अंत है। जब तक आप फ़ाइल को छोटा नहीं करना चाहते या मोबाइल डिवाइस पर डीवीडी नहीं देखना चाहते, तब तक आपको ट्रांसकोडिंग की आवश्यकता नहीं है।

चरण 4. ट्रांसकोडिंग सॉफ्टवेयर डाउनलोड करें।
जब आप Google पर खोज करते हैं तो आपको ऑनलाइन कई मुफ्त विकल्प मिल सकते हैं, लेकिन हैंडब्रेक सबसे अच्छा विकल्प है। यह देखने के लिए जांचें कि कार्यक्रम में आईओएस और गेमिंग कंसोल सहित विभिन्न प्लेटफार्मों के लिए प्रीसेट हैं।

चरण 5. डीवीडी के लिए स्रोत खोलें जिसे आप हैंडब्रेक या अन्य ट्रांसकोडिंग सॉफ़्टवेयर में रिप करना चाहते हैं।
सॉफ्टवेयर अध्याय के शीर्षक और मार्करों के लिए स्कैन करेगा। यदि प्रोग्राम शीर्षक नहीं लेता है, तो आप मैन्युअल रूप से ट्रांसकोडर के अध्याय टैब पर क्लिक कर सकते हैं और जैसे ही आप जाते हैं अध्याय शीर्षक टाइप कर सकते हैं। कुछ प्रोग्राम सही मुख्य शीर्षक चुनने में भी असमर्थ होते हैं। और फिर आपको डीवीडी से शीर्षक रिकॉर्ड करने और मैन्युअल रूप से शीर्षक की जांच करने की आवश्यकता है।

चरण 6. तय करें कि आप अपनी फिल्म कहाँ जाना चाहते हैं।
कई कार्यक्रमों में एक गंतव्य टैब होता है। टैब पर ब्राउज़ करें पर क्लिक करें और वह स्थान चुनें जहां आप अपनी फ़ाइल सहेजना चाहते हैं।
- फ़ाइल को मीडिया सर्वर या नेटवर्क अटैच्ड स्टोरेज बॉक्स पर साझा फ़ाइल के रूप में सहेजने के लिए, शेयर को नेटवर्क ड्राइव के रूप में मैप करें।
- उपयुक्त फ़ोल्डर पर नेविगेट करें, राइट-क्लिक करें और मेनू से मैप नेटवर्क ड्राइव चुनें।

चरण 7. साउंडट्रैक को ट्वीक करें।
उदाहरण के लिए, आप मूवी के मूल डॉल्बी डिजिटल (AC3) साउंडट्रैक को संरक्षित कर सकते हैं और उन डिवाइस के लिए बैकअप साउंडट्रैक बना सकते हैं जो AC3 से लैस नहीं हैं।
- अपने ट्रांसकोडिंग सॉफ़्टवेयर पर ऑडियो और उपशीर्षक टैब पर क्लिक करें।
- वह साउंडट्रैक चुनें जो आप चाहते हैं। ऑडियो कोडेक मेनू के अंतर्गत, AAC चुनें।
- "मिक्सडाउन" कॉलम में, डॉल्बी डिजिटल II चुनें। किसी भी बिटरेट, नमूना दर और DRC सेटिंग्स को उनके डिफ़ॉल्ट मानों पर छोड़ दें।
- दूसरे ऑडियो ट्रैक पर नीचे जाएं। स्रोत शीर्षक से वही साउंडट्रैक चुनें।
- ऑडियो कोडेक्स की सूची से AC3 चुनें।
- केवल जबरन उपशीर्षक कहने वाले बॉक्स की तलाश करें। यदि आप ऐसी भाषा चुनते हैं जो उस भाषा से भिन्न है जिसे अभिनेता बोल रहे हैं, तो इस बॉक्स को चेक करने से आपको ज़बरदस्ती उपशीर्षक से बचने में मदद मिलेगी।

चरण 8. डीवीडी को रिप करने के लिए अपने ट्रांसकोडिंग सॉफ़्टवेयर में स्टार्ट बटन पर क्लिक करें।

चरण 9. यह सुनिश्चित करने के लिए अपने मीडिया प्लेयर में रिप्ड मूवी चलाएं कि आपको वह गुणवत्ता मिली है जो आप चाहते थे।
विधि २ का २: Mac पर DVD रिप करें

चरण 1. हैंडब्रेक ट्रांसकोडिंग सॉफ्टवेयर डाउनलोड करें।
यदि आपके मैक में कोर 2 डुओ या बाद का प्रोसेसर है, तो तेज रिपिंग के लिए 64-बिट संस्करण प्राप्त करें।

चरण 2. वीएलसी मीडिया प्लेयर डाउनलोड करें।
यदि आपने हैंडब्रेक का 64-बिट संस्करण चुना है, तो आपको VLC प्लेयर के 64-बिट संस्करण की आवश्यकता होगी। इसमें libdvdcss शामिल है, एक डीवीडी डिक्रिप्शन लाइब्रेरी जिसे डीवीडी की कॉपी सुरक्षा को तोड़ने के लिए डिज़ाइन किया गया है जब आप इसे अपने मैक पर वापस चलाते हैं।

चरण 3. अपने मैक पर हैंडब्रेक लॉन्च करें।
हैंडब्रेक आपकी स्क्रीन पर एक डायलॉग बॉक्स खोलेगा। वह डीवीडी चुनें जिसे आप रिप करना चाहते हैं और ओपन पर क्लिक करें।

चरण 4. अपनी डीवीडी को स्कैन करने के लिए हैंडब्रेक की प्रतीक्षा करें।
स्कैन समाप्त होने पर, शीर्षक के बगल में स्थित बॉक्स पर क्लिक करें। पॉप-अप मेनू से सबसे लंबा शीर्षक चुनें।
- आप लगभग समान लंबाई वाले 99 शीर्षक देख सकते हैं। इसका मतलब है कि डीवीडी कॉपीराइट सुरक्षित है। अपना ऐप्पल डीवीडी प्लेयर एप्लिकेशन खोलें। मेनू बार से गो टाइटल चुनें और उस शीर्षक को चुनें जिसके आगे चेक मार्क है। हैंडब्रेक में, वह शीर्षक चुनें।
- यदि आप एक से अधिक शीर्षकों को चीरना चाहते हैं (जैसे कि एक डीवीडी में कई टीवी एपिसोड के साथ), तो 1 शीर्षक चुनें, इसे फ़ाइल क्षेत्र में एक अद्वितीय नाम दें और कतार में जोड़ें पर क्लिक करें। प्रक्रिया को तब तक दोहराएं जब तक कि आप अपनी एन्कोडिंग कतार में सभी वांछित शीर्षक नहीं जोड़ लेते।

चरण 5. हैंडब्रेक विंडो के शीर्ष पर टॉगल प्रीसेट बटन पर क्लिक करें।
आप कमांड-टी भी दबा सकते हैं। अपनी रिप्ड डीवीडी के लिए प्रीसेट को उस डिवाइस के प्रकार के आधार पर चुनें जिसे आप देखते समय उपयोग करना चाहते हैं। आप इसे किसी भी Apple डिवाइस पर चलाने के लिए Universal चुन सकते हैं।

चरण 6. गियर आइकन पर क्लिक करें।
ड्रॉप-डाउन मेनू से डिफ़ॉल्ट बनाएं चुनें।

चरण 7. यह देखने के लिए जांचें कि क्या आपकी डीवीडी में वीडियो इंटरलेस्ड है या नहीं।
हैंडब्रेक में प्रीव्यू विंडो पर क्लिक करें और अपने डीवीडी फ्रेम में स्क्रॉल करें। यदि आप दांतेदार चित्र देखते हैं, तो आपकी DVD में इंटरलेस्ड वीडियो है।
- सेटिंग्स बटन पर क्लिक करें। यह पिक्चर सेटिंग्स नामक एक नई विंडो खोलेगा।
- फ़िल्टर चुनें। स्लाइडर को Decomb और Deinterlace के बीच दाईं ओर स्लाइड करें।
- Deinterlace के आगे स्थित ड्रॉप-डाउन मेनू पर क्लिक करें। फास्ट चुनें और मूवी का पूर्वावलोकन करें यह देखने के लिए कि क्या यह दांतेदार फ़्रेमों को ठीक करता है।

चरण 8. अपनी फ़ाइल का आकार कम करने के लिए अपने ऑडियो को बदलें।
ऑडियो टैब पर क्लिक करके प्रारंभ करें।
- भाषा ट्रैक सहित उन ऑडियो ट्रैक को हटा दें जिनकी आपको आवश्यकता नहीं है।
- यदि आप सराउंड साउंड से कनेक्टेड नहीं हैं, तो आप स्थान बचाने के लिए 5.1 चैनल ऑडियो ट्रैक को हटा सकते हैं या स्टीरियो में मिला सकते हैं।

स्टेप 9. हैंडब्रेक सबटाइटल्स टैब पर क्लिक करके सबटाइटल्स को बर्न करें।
उपशीर्षक या कैप्शनिंग चुनें जिसे आप अपनी तैयार फ़ाइल में शामिल करना चाहते हैं।

चरण 10. प्रारंभ पर क्लिक करें और वीडियो को ट्रांसकोड करने के लिए हैंडब्रेक की प्रतीक्षा करें।
इस प्रक्रिया में काफी समय लग सकता है।

चरण 11. मेटाडेटा जैसे कवर आर्ट, कास्ट और सारांश जोड़ें।
इस प्रक्रिया में सहायता के लिए आप मेटाएक्स, आईफ्लिक्स या वीडियो मंकी जैसे प्रोग्राम डाउनलोड कर सकते हैं। हैंडब्रेक भी पूर्ण किए गए रिप्स को सीधे मेटाएक्स को भेजेगा।

चरण 12. मूवी को अपनी iTunes लाइब्रेरी में ड्रैग करें और देखें।
वीडियो - इस सेवा का उपयोग करके, कुछ जानकारी YouTube के साथ साझा की जा सकती है।
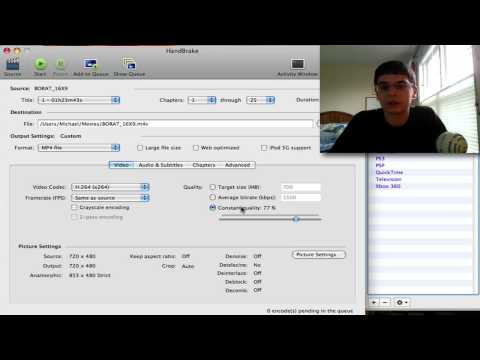
टिप्स
- यदि आप रिप्ड डीवीडी को 4.7 जीबी की ताजा डीवीडी में बर्न करना चाहते हैं, तो अक्सर आपको इसे पहले सिकोड़ना होगा, क्योंकि मूल डीवीडी में आमतौर पर 4.7 जीबी से अधिक डेटा होता है। उन प्रोग्रामों की तलाश करें जो एक रिप्ड डीवीडी निर्देशिका का उत्पादन कर सकते हैं जो छवि या ध्वनि की गुणवत्ता में स्पष्ट परिवर्तन के बिना 4.7 जीबी डिस्क पर फिट बैठता है।
- कई डीवीडी को रिप करने के लिए, एक ट्रांसकोडिंग प्रोग्राम की तलाश करें जिसमें बैच क्यू क्षमता हो। रिपिंग प्रक्रिया एक दर्जन या अधिक व्यक्तिगत फाइलें उत्पन्न कर सकती है, इसलिए प्रत्येक डीवीडी के लिए अपनी हार्ड ड्राइव पर एक नया फ़ोल्डर बनाना अक्सर सबसे अच्छा होता है।
- रिपिंग डीवीडी आपकी अधिकांश सीपीयू क्षमता लेगी, इसलिए अपनी फिल्मों को ऐसे समय में रिप करें कि आपको किसी और चीज के लिए अपने कंप्यूटर का उपयोग करने की आवश्यकता न हो। उदाहरण के लिए, प्रक्रिया शुरू करें और इसे रात भर काम करने दें।
- यदि आपके पास ब्लू-रे बर्नर, बीडी-आर डिस्क और एक ऐसा प्रोग्राम है जो शक्तिशाली ब्लू-रे एल्गोरिदम को डिक्रिप्ट कर सकता है, तो आप ब्लू-रे को चीरने के लिए एक समान प्रक्रिया का उपयोग कर सकते हैं। बस इस बात से अवगत रहें कि एक नियमित डीवीडी में लगभग 8.5 जीबी सामग्री होती है; ब्लू-रे में 50 जीबी तक की सामग्री होती है।
चेतावनी
- रिप्ड मूवी आपकी हार्ड ड्राइव पर काफी जगह ले सकती है। बहुत भरी हुई हार्ड ड्राइव आपके कंप्यूटर के प्रदर्शन को महत्वपूर्ण रूप से प्रभावित कर सकती है।
- यदि यह प्रथा आपके देश के कॉपीराइट कानूनों के विरुद्ध है तो डीवीडी को रिप करने से बचें।







