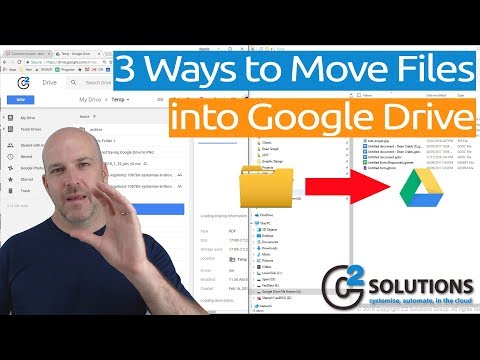टाइम मशीन मैक ऑपरेटिंग सिस्टम तेंदुए (10.5) या इसके बाद के संस्करण पर उपलब्ध बैकअप उपयोगिता है। यह आमतौर पर पेशेवर, सिस्टम बैकअप के बजाय व्यक्तिगत बैकअप के लिए उपयोग किया जाता है। आप अपने Apple कंप्यूटर से बैकअप ड्राइव कनेक्ट करके और इसे अपनी प्राथमिकताओं के अनुसार कॉन्फ़िगर करके Time Machine का उपयोग करना सीख सकते हैं।
कदम
4 का भाग 1: बैकअप ड्राइव

चरण 1. एक बाहरी ड्राइव खरीदें।
सुनिश्चित करें कि यह आपकी हार्ड ड्राइव के आकार का कम से कम दोगुना है।
-
आज, आप एक बैकअप ड्राइव खरीद सकते हैं जिसमें एक टेराबाइट या अधिक है। अधिकांश बैकअप ड्राइव आपके USB ड्राइव से कनेक्ट होंगे।

टाइम मशीन चरण 13 बुलेट का प्रयोग करें 1 - आप बैकअप ड्राइव भी खरीद सकते हैं जो आपके अन्य मैक पोर्ट के साथ काम करते हैं, जैसे कि फायरवायर 800 और थंडरबोल्ट। यह देखने के लिए कि क्या आपकी मशीन इन ड्राइवों का समर्थन करती है, आपको अपने Apple मैनुअल की जांच करनी होगी। वे सूचना भेजने और प्राप्त करने में बहुत तेज़ हो सकते हैं, लेकिन पारंपरिक USB पोर्ट ड्राइव की तुलना में बहुत अधिक महंगे भी हो सकते हैं।

चरण 2. निर्देश पुस्तिका पढ़ें।
पता लगाएँ कि क्या ड्राइव अपने स्वयं के सॉफ़्टवेयर के साथ आती है।
- यदि संभव हो, तो ऐसी हार्ड ड्राइव चुनें जो मालिकाना सॉफ़्टवेयर पर न चलती हो। यह बैकअप सॉफ्टवेयर टाइम मशीन बैकअप के साथ प्रतिस्पर्धा कर सकता है, जिससे कठिनाइयाँ पैदा हो सकती हैं।
- Time Machine चलाने का प्रयास करने से पहले अपने हार्ड ड्राइव के बैकअप सॉफ़्टवेयर को हटाकर या निर्देश पुस्तिका में दिए गए निर्देशों का पालन करके उसे निष्क्रिय कर दें।

चरण 3. तय करें कि क्या आप बैकअप ड्राइव को कंप्यूटर से कनेक्ट रखना चाहते हैं, ताकि टाइम मशीन कंप्यूटर को एक घंटे या दैनिक आधार पर बैकअप कर सके।
आप इसे विशेष रूप से तब कनेक्ट करना चुन सकते हैं जब आप टाइम मशीन को चलाना चाहते हैं।
भाग 2 का 4: टाइम मशीन सेट अप

चरण 1. अपने कंप्यूटर में बैकअप ड्राइव डालें।
ज्यादातर मामलों में, आप इसे कॉर्ड से जोड़कर या सीधे यूएसबी ड्राइव के माध्यम से करेंगे।

चरण 2. सिस्टम द्वारा नए डिवाइस को पहचानने के लिए कुछ मिनट प्रतीक्षा करें।
ज्यादातर मामलों में, आपका Apple कंप्यूटर डिवाइस को पहचान लेगा और आपसे पूछेगा कि क्या आप इसे बैकअप ड्राइव के रूप में उपयोग करना चाहते हैं।
चरण 3. "बैकअप ड्राइव के रूप में उपयोग करें" पर क्लिक करें जब संवाद बॉक्स पूछता है कि क्या आप इसे टाइम मशीन के साथ उपयोग करना चाहते हैं।
-
यदि संवाद बॉक्स प्रकट नहीं होता है, या आप उस ड्राइव का उपयोग करना चाहते हैं जिसे पहले बैकअप के रूप में डाला गया था, तो अपने "सिस्टम वरीयताएँ" एप्लिकेशन पर जाएं। "टाइम मशीन" पर क्लिक करें। उस बैकअप ड्राइव का चयन करें जिसे आप ब्राउज़र से उपयोग करना चाहते हैं।

टाइम मशीन चरण 6 बुलेट का प्रयोग करें 1 -
अतिरिक्त सुरक्षा के लिए, "बैकअप डिस्क एन्क्रिप्ट करें" कहने वाले बॉक्स को चेक करें। यह केवल कुछ ऑपरेटिंग सिस्टम पर उपलब्ध होगा।

टाइम मशीन चरण 6 बुलेट 2 का उपयोग करें
भाग 3 का 4: टाइम मशीन वरीयताएँ

चरण 1. अपने मैक डेस्कटॉप पर जाएं।
एक घड़ी के प्रतीक पर क्लिक करें जिसके चारों ओर एक तीर है। यह टाइम मशीन आइकन है।

चरण 2. स्क्रॉल करें और अपनी टाइम मशीन को कॉन्फ़िगर करने के लिए "ओपन टाइम मशीन वरीयताएँ" विकल्प चुनें।
आप सिस्टम प्रेफरेंस एप्लिकेशन पर भी वापस जा सकते हैं और उसी स्क्रीन पर जाने के लिए टाइम मशीन पर क्लिक कर सकते हैं।

चरण 3. टाइम मशीन संवाद बॉक्स में "विकल्प" चुनें।

चरण 4. Time Machine बैकअप से बाहर करने के लिए आइटम चुनें।
Time Machine उन उपकरणों का बैकअप नहीं लेगी जो आपके कंप्यूटर से जुड़े हुए हैं, लेकिन यह लगभग बाकी सभी चीज़ों का बैकअप ले लेगा, इसलिए आप मेल या अन्य वस्तुओं को बाहर करना चाह सकते हैं।
-
कुछ ऐसा जोड़ने के लिए धन चिह्न पर क्लिक करें जिसे बैकअप से बाहर रखा जाना चाहिए।

टाइम मशीन चरण 10 बुलेट का प्रयोग करें 1

चरण 5. पिछले दिनों, हफ्तों या महीनों की फाइलें देखने के लिए टाइम मशीन तक पहुंचें।
टाइम मशीन आइकन के तहत "एंटर टाइम मशीन" पर क्लिक करें।

चरण 6. पिछले बैकअप के माध्यम से पलटें जब तक आपको वह तिथि न मिल जाए जिसे आप एक्सेस करना चाहते हैं।
अपनी इच्छित फ़ाइल का चयन करें और इसे अपने मैक पर पुनः लोड करने के लिए "पुनर्स्थापित करें" पर क्लिक करें।
-
आप फ़ाइलों को देखने के लिए खोज बार का उपयोग भी कर सकते हैं, यदि आप नहीं जानते कि उन्हें कब सहेजा गया था।

टाइम मशीन चरण 12 बुलेट का प्रयोग करें 1
भाग 4 का 4: मैनुअल टाइम मशीन बैकअप
चरण 1. अपने कंप्यूटर का बैकअप लेने के लिए एक तिथि और समय निर्धारित करें, यदि आप अपने बैकअप ड्राइव को प्लग इन नहीं रखना चाहते हैं।
यदि आप अपने कंप्यूटर का बहुत बार उपयोग नहीं करते हैं, तो इसे हर दिन या सप्ताह में कम से कम एक बार करना एक अच्छा विचार है।
-
यदि आप हार्ड ड्राइव को अपने कंप्यूटर में प्लग करके छोड़ देते हैं, तो Time Machine हर घंटे बैकअप की बचत करेगी। यह 1 दिन के लिए प्रति घंटा बैकअप, एक महीने के लिए साप्ताहिक बैकअप और असीमित समय के लिए मासिक बैकअप बचाएगा। मशीन भर जाने पर बैकअप लेना बंद हो जाएगा।

टाइम मशीन चरण 13 बुलेट का प्रयोग करें 1

चरण 2. अपने बाहरी हार्ड ड्राइव को अपने कंप्यूटर में प्लग करें।
ड्राइव को पहचानने के लिए सिस्टम को एक क्षण दें।

चरण 3. टाइम मशीन आइकन पर क्लिक करें।
"बैक अप नाउ" चुनें।

चरण 4। हार्ड ड्राइव को तब तक अकेला छोड़ दें जब तक उसका बैकअप न हो जाए।
इसे निकाले बिना इसे हटाने से आपका डेटा खोने का जोखिम होगा।
वीडियो - इस सेवा का उपयोग करके, कुछ जानकारी YouTube के साथ साझा की जा सकती है।

टिप्स
- यदि टाइम मशीन रुकी हुई प्रतीत होती है, तो आप बैकअप को रोक सकते हैं और टाइम मशीन आइकन के तहत विकल्पों के माध्यम से इसे पुनरारंभ कर सकते हैं।
- क्रैश हुए कंप्यूटर पर अपनी संपूर्ण ड्राइव को पुनर्स्थापित करने के लिए पुनर्स्थापना और टाइम मशीन की आवश्यकता होती है। ये 2 उपयोगिताएँ फ़ाइलों को पुनर्स्थापित करने के लिए एक साथ काम करती हैं; हालांकि, इसमें कई घंटे लगेंगे। आप इन उपयोगिताओं और हाल ही की टाइम मशीन बैकअप फ़ाइल का उपयोग करके अपनी फ़ाइलों को पुरानी मशीन से नई मशीन में स्थानांतरित कर सकते हैं।