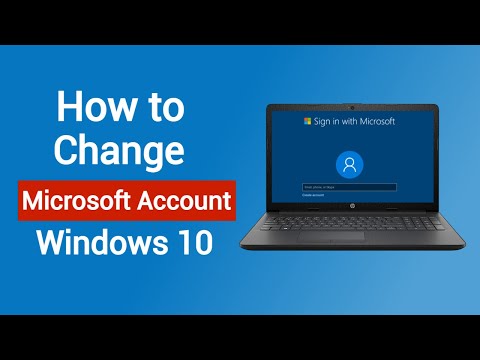सीएडी ड्राफ्टिंग शीट महत्वपूर्ण दो आयामी चित्र हैं जिनका उपयोग डिजाइनर और इंजीनियर करते हैं। सूचनात्मक, विस्तृत ड्राफ्टिंग शीट इंजीनियरों और डिजाइनरों को उत्पादन से पहले उत्पादों और भागों को पूरी तरह कार्यात्मक बनने में मदद करती है। नीचे दिए गए चरण आपको इस बारे में सूचित करेंगे कि आयाम उपकरण का उपयोग करके भाग के विभिन्न दृश्य कैसे बनाएं और भाग को कैसे मापें। यह लेख सीएडी में किसी भी कौशल स्तर के उपयोगकर्ताओं को सीमेंस एनएक्स 12 में आयामों के साथ एक संगठित, पेशेवर दो आयामी प्रारूपण पत्रक बनाने का तरीका सिखाएगा।
कदम
६ का भाग १: एक भाग फ़ाइल खोलना

चरण 1. ग्रे "होम" टैब के तहत स्क्रीन के ऊपरी बाएं कोने पर कर्सर को "ओपन" पर ले जाएं।

चरण 2. जब आप भाग फ़ाइल का पता लगाएँ और उसका चयन करें तो "ओके" पर क्लिक करें।
"ओपन" लेबल वाला एक डायलॉग बॉक्स दिखाई देगा। भाग फ़ाइल पर क्लिक करें, और भाग का पूर्वावलोकन दाईं ओर दिखाई देगा।
भाग फ़ाइल खोलने के बाद, भाग एक सफ़ेद 3-डी समन्वय प्रणाली के साथ एक धूसर पृष्ठभूमि में लोड होगा।
6 का भाग 2: भाग को प्रारूपण में लोड करना

चरण 1. स्क्रीन के ऊपर बाईं ओर "एप्लिकेशन" लेबल वाले ग्रे टैब का चयन करें।

चरण 2. कर्सर को बाईं ओर ले जाएं और "ड्राफ्टिंग" आइकन पर क्लिक करें।
"ड्राफ्टिंग" आइकन काले किनारों वाला एक पीला कैलिपर है, और कैलीपर के ऊपर एक "एल" आकार टिकी हुई है।
6 का भाग 3: आकार और शीर्षक ब्लॉक बनाना

चरण 1. आलेखन पत्रक के लिए उपयुक्त आकार चुनें।
"शीट" लेबल वाले नीले टैब के नीचे स्क्रीन के बाईं ओर देखें और "टेम्पलेट का उपयोग करें" पर क्लिक करें। सुनिश्चित करें कि "ए - आकार" पहले से ही चुना गया है और "ओके" पर क्लिक करें।
संयुक्त राज्य अमेरिका में इंच में अपने स्वयं के विशिष्ट आयामों के साथ ड्राइंग शीट ए, बी, सी, डी, ई और एफ आकार से लेकर हैं। इस उदाहरण में, "ए" शीट के आयाम 8.5 गुणा 11 इंच हैं। आप ड्राफ्टिंग शीट के लिए "मानक आकार" या "कस्टम आकार" आकारों का भी उपयोग कर सकते हैं। नोट: "मानक आकार" ई आकार है जिसका आयाम ३४ गुणा ४४ इंच है।

चरण 2. "पॉप्युलेट टाइटल ब्लॉक" डायलॉग बॉक्स में "ड्रॉ बाय" टेक्स्ट बॉक्स पर क्लिक करें।
अपना नाम टाइप करें और "एंटर" कुंजी दबाएं। "बंद करें" पर क्लिक करें।
६ का भाग ४: व्यू क्रिएशन विजार्ड का उपयोग करना

चरण 1. स्क्रीन के बाईं ओर सीधे ग्रे "होम" टैब के नीचे "व्यू क्रिएशन विजार्ड" पर क्लिक करें।
"व्यू क्रिएशन विजार्ड" डायलॉग बॉक्स खुलेगा।

चरण 2. "अगला" मारो।
टैब के दाईं ओर "भाग" बॉक्स में, "भाग का चयन करें" बताते हुए एक हरे रंग का चेकमार्क होता है। "फ़ाइल नाम" के नीचे, भाग पहले से ही नीले रंग में स्वचालित रूप से चुना जा चुका है।

चरण 3. धराशायी लाइनों का चयन करें।
"प्रोसेस हिडन लाइन्स" चेक बॉक्स के तहत ड्रॉप-डाउन सूची से यह तीसरा चयन है और "अगला" पर क्लिक करें।

चरण 4. पैरेंट (मुख्य) दृश्य को "फ्रंट" के रूप में चुनें, जिस भाग के लिए यह नीला हो जाएगा और "अगला" पर क्लिक करें।
- सीएडी ड्राफ्टिंग शीट्स में सामने का दृश्य सबसे आम और लोकप्रिय मुख्य दृश्य है।
- आप "मॉडल दृश्य" सूची में भाग के लिए मूल दृश्य के रूप में अन्य दृश्य चुन सकते हैं।

चरण 5. पीले बॉक्स पर एक एल आकार की आकृति के साथ होवर करें जिसका शीर्षक "पैरेंट व्यू" है।
"शीर्ष" दृश्य पर क्लिक करें जो सीधे "अभिभावक दृश्य" के ऊपर है, और "शीर्ष" दृश्य भी पीला हो जाएगा।
"व्यू क्रिएशन विजार्ड" डायलॉग बॉक्स के दाईं ओर देखें, ड्राफ्टिंग शीट आपके द्वारा चुने गए हिस्से के विचारों को प्रदर्शित करती है। "शीर्ष" दृश्य "अभिभावक दृश्य" के ऊपर दिखाई देगा।

चरण 6. "आइसोमेट्रिक" दृश्य का चयन करें, यह "शीर्ष" दृश्य के दाईं ओर है।
ग्रे बॉक्स में दृश्यों के तहत "एसोसिएटिव एलाइनमेंट" बॉक्स को अनचेक करें। नीला बटन "समाप्त करें" दबाएं।
- ड्राफ़्टिंग शीट पर दाईं ओर शीर्ष दृश्य के दाईं ओर आइसोमेट्रिक दृश्य दिखाई देगा।
- किसी वस्तु का एक सममितीय दृश्य एक 3-डी प्रतिनिधित्व है जिसमें सभी कोण 3-डी समन्वय प्रणाली में प्रत्येक अक्ष के बराबर होते हैं।
६ का भाग ५: भाग का आकार बदलना

चरण १. भाग के चारों ओर के बॉर्डर पर क्लिक करके और उसे एक नए स्थान पर खींचकर, आलेखन पत्रक पर भाग के दृश्यों के स्थान को स्थानांतरित करें।
अन्य दृश्यों के साथ संरेखित करने में मदद करने के लिए एक नारंगी धराशायी रेखा दिखाई देती है। आयामों के लिए सीमाओं के चारों ओर सफेद स्थान छोड़ दें। दृश्यों को स्थानांतरित करना आवश्यक नहीं है, आप सेटअप को वैसे ही छोड़ सकते हैं जैसे वह है।

चरण 2. ग्रे "होम" टैब के तहत "रैपिड" टूल पर क्लिक करें।
बाईं ओर "रैपिड डाइमेंशन" लेबल वाला एक डायलॉग बॉक्स दिखाई देगा।
"रैपिड" टूल इसे आयाम देने के लिए लाल तीरों के साथ एक बिजली का बोल्ट दिखाता है।
चरण 3. डायमेंशन के लिए आसानी से लाइनों का चयन करने में सक्षम होने के लिए ड्राइंग शीट पर ज़ूम इन करें।
एक लैपटॉप के लिए ज़ूम इन करने या अपनी उंगलियों को अलग करने के लिए माउस के पहिये पर नीचे स्क्रॉल करें।

चरण 4. पहली पंक्ति का चयन करें जिसे आप आयाम देना चाहते हैं।
यहीं से आपका माप शुरू होता है। ड्राफ्टिंग शीट पर आइसोमेट्रिक व्यू के अलावा इसे किसी भी व्यू में चुनें।
- यह एक नारंगी आयाम प्रदर्शित करेगा यदि आयाम त्रिज्या, व्यास या रेखा की लंबाई ही है। यदि आप चाहते हैं कि यह आयाम ड्राफ़्टिंग शीट पर प्रदर्शित हो, तो बस उस स्थान पर जाएँ जहाँ आप आयाम चाहते हैं और क्लिक करें (यह काला हो जाएगा)।
- ड्राफ्टिंग शीट को साफ और व्यवस्थित रखने के लिए आयामों को विचारों की सीमा के बाहर रखें। कृपया ध्यान दें: आइसोमेट्रिक दृश्य पर कोई आयाम न रखें।

चरण 5. आयाम के लिए एक नई पहली पंक्ति का चयन करें।
- ऊपर की छवि में गोलाकार रेखा मापने के लिए चुनी गई पहली पंक्ति है।
- कभी-कभी एक डायलॉग बॉक्स पॉप अप हो सकता है जो आपसे यह निर्दिष्ट करने के लिए कह रहा है कि आप कौन सी लाइन चुन रहे हैं। विकल्पों की सूची में से अपनी इच्छित पंक्ति चुनें।

चरण 6. आयाम के लिए दूसरी पंक्ति का चयन करें।
यहीं पर आपका माप समाप्त होता है। जब आपको पता चले कि आयाम कहां रखा जाए, तो क्लिक करें।
ऊपर की छवि में प्रदर्शित वृत्ताकार रेखा आयाम के लिए चुनी गई दूसरी पंक्ति है।

चरण 7. इस प्रक्रिया को तब तक दोहराएं जब तक कि "शीर्ष" और "सामने" दृश्यों पर आयाम न हों
ड्राइंग शीट में समान आयामों को दो बार न दोहराएं क्योंकि यह दोहराई जाने वाली जानकारी है।
चरण 8. ड्राफ्टिंग शीट को साफ-सुथरा बनाने के लिए आयाम पर क्लिक करके आयाम के स्थान को स्थानांतरित करें और इसे एक नए स्थान पर खींचें।
आयाम के नए स्थान के लिए अनक्लिक करें।
आयाम पर मँडराते समय यह लाल हो जाएगा, फिर इसे हिलाने पर नारंगी हो जाएगा।
चरण 9. यदि आप कोई गलती करते हैं या आप इसे नहीं चाहते हैं तो सूची से "हटाएं" विकल्प का चयन करके किसी भी आयाम को हटा दें।

चरण 10. ड्राइंग शीट को साफ-सुथरा और प्रस्तुत करने योग्य बनाने के लिए शीट के किनारों के चारों ओर सफेद जगह छोड़ने के लिए आयामों को चारों ओर घुमाएं।
६ का भाग ६: ड्राफ्टिंग शीट को सहेजना

चरण 1. ऊपरी बाएँ कोने में नीले बटन "फ़ाइल", "निर्यात" और "पीडीएफ" पर क्लिक करें।

चरण 2. "गंतव्य" के अंतर्गत हरे तीर के साथ पीले फ़ोल्डर पर क्लिक करें।
चुनें कि आप अपनी पीडीएफ फाइल को कहां सहेजना चाहते हैं और "ओके" दबाएं।
टिप्स
- माउस का उपयोग करते समय, ज़ूम इन या आउट करने के लिए स्क्रॉल व्हील का उपयोग करें। नीचे स्क्रॉल करने से आप ज़ूम इन हो जाएंगे जबकि ऊपर स्क्रॉल करने पर आप ज़ूम आउट हो जाएंगे। ड्राफ्टिंग शीट को देखने के लिए स्क्रॉल व्हील को दबाए रखें।
- माउस के बिना लैपटॉप का उपयोग करते समय, अपनी उंगलियों को अलग करके ज़ूम इन करने के लिए पैड का उपयोग करें और ज़ूम आउट करने के लिए अपनी उंगलियों को एक साथ पास ले जाएं।
- आयामों को एक साथ न ले जाएं या ढेर न करें, जितना संभव हो सके उन्हें बाहर निकालने का प्रयास करें।