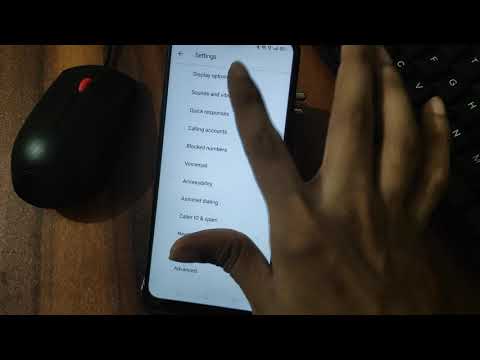कुछ साल पहले खरीदे गए वीडियो कार्ड को याद रखने में परेशानी हो रही है और अपने मामले को खोलने के लिए बहुत आलसी हैं? क्या आप उत्सुक हैं कि अपने डेस्कटॉप कंप्यूटर के लिए नया वीडियो कार्ड खरीदते समय किन विशिष्टताओं को देखना चाहिए? वैसे अपने डेस्कटॉप कंप्यूटर की मुख्य स्क्रीन से अपने वीडियो कार्ड के विनिर्देशों को खोजना बेहद आसान है। नोट: इसका उपयोग विंडोज एक्सपी, विंडोज विस्टा (होम, बिजनेस, 32/64-बिट, प्रीमियम) के साथ-साथ विंडोज 7 के लिए भी किया जाता है।
कदम

चरण 1. अपने डेस्कटॉप स्क्रीन पर, निचले कार्य पट्टी पर, "प्रारंभ" बटन, या विंडोज आइकन पर बायाँ-क्लिक करें।
यह कई विशेषताओं के साथ एक मेनू पॉप-अप करेगा।

चरण 2. "रन" लेबल वाले बटन की तलाश करें जो आमतौर पर "खोज" बटन या बार के नीचे पाया जा सकता है।
यदि बटन उपलब्ध नहीं है, तो आप खोज बार में "रन" टाइप कर सकते हैं और यह प्रोग्राम के साथ आएगा। प्रोग्राम शुरू करने के लिए 'रन' बटन पर बायाँ-क्लिक करें।

चरण 3. एक बार जब आप रन पर क्लिक करते हैं, तो एक छोटा बॉक्स सफेद बॉक्स आपकी स्क्रीन के नीचे बाईं ओर एक खोज बार के साथ दिखाई देगा।

चरण 4। उस बार में उद्धरण चिह्नों के बिना "dxdiag" टाइप करें, और अपने कीबोर्ड पर 'एंटर' कुंजी दबाएं, या ठीक क्लिक करें।

चरण 5. 'एंटर' दबाने के बाद, आपकी स्क्रीन पर एक DirectX डायग्नोस्टिक टूल बॉक्स दिखाई देगा; इस स्क्रीन पर कई टैब होंगे।

चरण 6. 'डिस्प्ले' लेबल वाले टैब पर क्लिक करें।
यह टैब को डिस्प्ले में बदल देगा जो आपको आपके कंप्यूटर के सभी डिस्प्ले कंपोनेंट्स दिखाएगा।

चरण 7. 'डिस्प्ले' लेबल वाले टैब के नीचे देखते समय, 'डिवाइस' लेबल वाला एक अनुभाग होगा जो आपको आपके सभी ग्राफिक्स कार्ड विनिर्देशों के साथ-साथ उस ग्राफिक्स कार्ड के लिए वर्तमान में कौन से ड्राइवर स्थापित हैं, बताएगा।
वीडियो - इस सेवा का उपयोग करके, कुछ जानकारी YouTube के साथ साझा की जा सकती है।

टिप्स
ऐसे कई प्रोग्राम हैं जो Google.com पर भी मिल सकते हैं जो आपको बताएंगे कि आपके कंप्यूटर में कौन सा वीडियो कार्ड है।
चेतावनी
- DXDIAG स्क्रीन के भीतर किसी भी सेटिंग के साथ छेड़छाड़ करने से आपके कंप्यूटर में परिवर्तन हो सकते हैं।
- यदि आप इस प्रक्रिया के माध्यम से अपने वीडियो कार्ड विनिर्देशों को नहीं ढूंढ पा रहे हैं, तो कृपया अपने कंप्यूटर निर्माता, या www.google.com से सहायता प्राप्त करें।