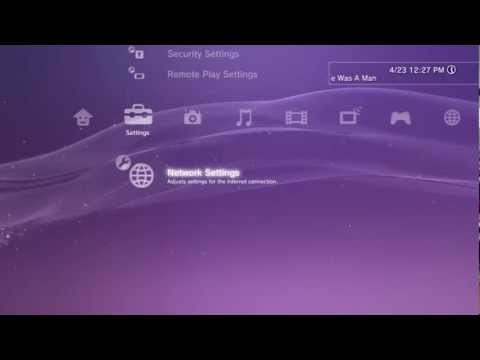यह wikiHow आपको सिखाता है कि ईमेल स्पैम को कैसे पहचानें, रोकें और ब्लॉक करें। जबकि आपके इनबॉक्स में स्पैम को ब्लॉक करना हमेशा भविष्य के स्पैम को आने से नहीं रोकेगा, यह आपके ईमेल प्रदाता को यह निर्धारित करने में मदद करेगा कि कौन से संदेश स्पैम हैं। आप जीमेल, आउटलुक, याहू और एप्पल मेल के डेस्कटॉप और मोबाइल संस्करणों में स्पैम संदेशों को ब्लॉक कर सकते हैं।
कदम
9 का भाग 1: स्पैम को रोकना

चरण 1. व्यक्तिगत या व्यावसायिक उपयोग के लिए केवल अपने व्यक्तिगत और व्यावसायिक ईमेल का उपयोग करें।
प्रतियोगिताओं, ऑनलाइन सेवाओं, ऐप्स या मेलिंग सूचियों के लिए साइन अप करने के लिए अपने व्यक्तिगत या व्यावसायिक ईमेल का उपयोग न करें। कई स्पैमर इन मेलिंग सूचियों की निगरानी करते हैं और स्पैम के लिए ईमेल पतों की तलाश करते हैं। आप आसानी से एक नया जीमेल, आउटलुक या याहू अकाउंट मुफ्त में बना सकते हैं। एक अलग ईमेल खाता रखना एक अच्छा विचार है जिसका उपयोग आप तुच्छ सेवाओं और मेलिंग सूचियों के लिए साइन अप करने के लिए करते हैं।

चरण 2. जांचें कि ईमेल कौन से हैं।
ज्यादातर समय, स्पैम एक अपरिचित प्रेषक से आता है, अक्सर अजीब ईमेल पते के साथ। इसका मतलब यह नहीं है कि सभी गैर-मान्यता प्राप्त ईमेल स्पैम-वैध न्यूज़लेटर्स, वेबसाइट प्रशासन ईमेल (पासवर्ड रीसेट, प्रमाणीकरण अनुरोध, आदि) हैं, और बहुत कुछ उन पतों से आ सकता है जिन्हें आप नहीं पहचानते हैं-लेकिन स्पैम ईमेल में आमतौर पर कई नंबर, डैश होते हैं। और/या उनमें विषम अक्षर संयोजन।
ईमेल में ईमेल और लिंक केवल तभी खोलें जब आपको प्रेषक पर भरोसा हो। आपको या तो प्रेषक को जानना चाहिए, उनसे ईमेल की अपेक्षा करनी चाहिए, या कोई उचित कारण होना चाहिए कि दूसरा व्यक्ति आपको बेतरतीब ढंग से ईमेल क्यों भेजेगा।

चरण 3. ईमेल में लिंक पर क्लिक करने से बचें।
अधिकांश स्पैम ईमेल का लक्ष्य आपको एक लिंक पर क्लिक करने के लिए प्राप्त करना है, इसलिए केवल उन लोगों के ईमेल में लिंक पर क्लिक करें जिन्हें आप जानते हैं और उन पर भरोसा करते हैं।
यदि आप किसी मित्र के ईमेल में लिंक के बारे में सुनिश्चित नहीं हैं, तो उन्हें कॉल करने और लिंक के बारे में पूछने पर विचार करें। यह संभव है कि स्पैम द्वारा उनकी संपर्क सूची से समझौता किया गया हो। यदि आपको किसी कंपनी, बैंक या संगठन से एक संदिग्ध ईमेल प्राप्त होता है, जिसमें आपका खाता है, तो आप आमतौर पर एक नई ब्राउज़र विंडो खोलकर और उनकी वेबसाइट से अपने खाते में लॉग इन करके पता लगा सकते हैं कि आपके खाते में कोई समस्या है या नहीं।

चरण 4. ईमेल की वर्तनी जांचें।
स्पैम में अक्सर गलत वर्तनी और विषम शब्दों वाले वाक्य होते हैं। इसमें विचित्र कैपिटलाइज़ेशन और अजीब विराम चिह्न, या अजीब फ़ॉर्मेटिंग जैसे बोल्डिंग, इटैलिक और बेतरतीब ढंग से रंगीन टेक्स्ट शामिल हो सकते हैं।

चरण 5. संदेश पढ़ें।
ऐसी कोई भी चीज़ जो दावा करती है कि आपने एक ऐसी प्रतियोगिता जीती है जिसमें आपने कभी प्रवेश नहीं किया है, आपको दावा न किए गए धन तक पहुंच प्रदान करता है या मुफ्त इलेक्ट्रॉनिक्स, गहने, या 100% मुफ्त का वादा करता है, वह कभी भी वैध नहीं होता है। कोई भी संदेश जो आपका पासवर्ड मांगता है वह कभी भी वास्तविक नहीं होता है। सभी वैध वेबसाइटों में स्वचालित पासवर्ड रीसेट प्रोग्राम होते हैं। अजनबियों के अनुरोधों को हमेशा अनदेखा किया जाना चाहिए।
कई ईमेल सेवाओं में एक पूर्वावलोकन विंडो होती है जो आपको ईमेल संदेश को खोले बिना उसकी शुरुआत पढ़ने की अनुमति देती है। यह आपको ईमेल में किसी भी दुर्भावनापूर्ण अटैचमेंट को डाउनलोड करने से बचने में मदद करेगा।

चरण 6. अपना ईमेल सार्वजनिक रूप से या ऑनलाइन पोस्ट न करें।
ईमेल पतों के लिए वेबसाइटों के माध्यम से कंघी करने के लिए बनाई गई स्क्रिप्ट उन वेबसाइटों से एक बार में हजारों ईमेल एकत्र कर सकती हैं जहां ईमेल पते सार्वजनिक किए जाते हैं। कूपन जैसी चीज़ों के लिए साइन अप करने के लिए अपना ईमेल पता दर्ज करने से बचें। किसी टिप्पणी या ऑनलाइन पोस्ट में अपना ईमेल पता कभी भी टाइप न करें या अपना ईमेल पता फेसबुक या अन्य सोशल मीडिया सेवाओं पर सार्वजनिक रूप से उपलब्ध न कराएं। हमेशा सावधान रहें कि आप अपना ईमेल किसको देते हैं। यदि आपको तुच्छ सेवाओं के लिए साइन अप करने के लिए एक ईमेल पते की आवश्यकता है, तो आप जीमेल, आउटलुक, याहू का उपयोग करके मुफ्त में एक ईमेल पता बना सकते हैं।

चरण 7. अपने ईमेल पते को स्कैन न करने योग्य बनाएं।
यदि आपको अपना ईमेल पता सार्वजनिक संदर्भ में देना है, तो इसे रचनात्मक तरीके से लिखने का प्रयास करें (उदाहरण के लिए, "[email protected]" के बजाय "name [at] yahoo [dot] com")। यह संभावित स्पैमर को एक स्वचालित प्रोग्राम के साथ आपका ईमेल पता खींचने से रोकेगा।

चरण 8. अपने उपयोगकर्ता नाम को अपने ईमेल पते के समान न बनाएं।
उपयोगकर्ता नाम लगभग हमेशा सार्वजनिक होते हैं। यह ईमेल खोज को अंत में जोड़ने के लिए सही सेवा का पता लगाने का एक सरल मामला बनाता है।
याहू जैसी सेवाएं! चैट इसे और भी आसान बना देता है, क्योंकि इसका उपयोग करने वाले सभी लोगों के पास @yahoo.com ईमेल पता होने की संभावना है।

चरण 9. कभी भी स्पैम का जवाब न दें।
"अनसब्सक्राइब" लिंक का जवाब देना या क्लिक करना पुष्टि करता है कि आपका ईमेल पता मान्य और सक्रिय है। यह अधिक स्पैम उत्पन्न करेगा। निम्नलिखित अनुभागों में दिए गए चरणों का उपयोग करके स्पैम की रिपोर्ट करना और हटाना सबसे अच्छा है।
9 का भाग 2: डेस्कटॉप पर जीमेल के साथ स्पैम को ब्लॉक करना

चरण 1. अपने ब्राउज़र में https://www.gmail.com/ पर जाएं।
अगर आप लॉग इन हैं तो इससे आपका जीमेल इनबॉक्स खुल जाएगा।
यदि आप लॉग इन नहीं हैं, तो जारी रखने से पहले अपना ईमेल पता और पासवर्ड दर्ज करें।

चरण 2. एक स्पैम संदेश का चयन करें।
स्पैम ईमेल को चुनने के लिए सबसे बाईं ओर स्थित चेकबॉक्स पर क्लिक करें।
वैकल्पिक रूप से, आप बाईं ओर के पैनल में किसी ईमेल को अपने स्पैम फ़ोल्डर में क्लिक करके खींच सकते हैं।

चरण 3. "स्पैम की रिपोर्ट करें" आइकन पर क्लिक करें।
यह एक विस्मयादिबोधक चिह्न के साथ एक स्टॉप साइन जैसा दिखता है। आप इसे अपने इनबॉक्स के ऊपर बटनों की पंक्ति में पाएंगे। यह ईमेल को तुरंत स्पैम के रूप में चिह्नित करता है और इसे आपके स्पैम फ़ोल्डर में ले जाता है।
यदि आप एक विकल्प देखते हैं जो कहता है स्पैम की रिपोर्ट करें और सदस्यता समाप्त करें, इसके बजाय उस विकल्प पर क्लिक करें।

चरण 4. स्पैम इनबॉक्स पर क्लिक करें।
यह पैनल में बाईं ओर है।
यदि आपको बाईं ओर के पैनल में स्पैम फ़ोल्डर दिखाई नहीं देता है, तो क्लिक करें अधिक अपने इनबॉक्स के नीचे, और अधिक इनबॉक्स देखने के लिए नीचे स्क्रॉल करें।

चरण 5. अब सभी स्पैम संदेशों को हटाएँ पर क्लिक करें।
यह लिंक पृष्ठ के शीर्ष पर है।

चरण 6. संकेत मिलने पर ओके पर क्लिक करें।
ऐसा करने से स्पैम फ़ोल्डर से सभी स्पैम संदेश हट जाते हैं।
9 का भाग 3: मोबाइल पर जीमेल के साथ स्पैम को ब्लॉक करना

चरण 1. जीमेल खोलें।
अपनी होम स्क्रीन या ऐप्स मेनू पर जीमेल ऐप आइकन पर टैप करें। यह एक सफेद अक्षर पर लाल "M" जैसा दिखता है। अगर आप लॉग इन हैं तो इससे आपका इनबॉक्स खुल जाएगा।
यदि आप लॉग इन नहीं हैं, तो जारी रखने से पहले अपना ईमेल पता और पासवर्ड दर्ज करें।

चरण 2. उस ईमेल को टैप करके रखें जिसे आप स्पैम के रूप में चिह्नित करना चाहते हैं।
ईमेल के बगल में एक चेकमार्क दिखाई देगा, यह इंगित करने के लिए कि इसे चुना गया है।

चरण 3. टैप करें आईफोन या पर एंड्रॉइड पर।
यह स्क्रीन के ऊपरी-दाएँ कोने में है। एक मेनू दिखाई देगा।

चरण 4. स्पैम की रिपोर्ट करें टैप करें।
यह मेनू पर है। ऐसा करने से ईमेल स्पैम फ़ोल्डर में चला जाता है।

चरण 5. टैप करें।
यह आइकन स्क्रीन के ऊपरी-बाएँ कोने में है। एक पॉप-आउट मेनू दिखाई देगा।

चरण 6. स्पैम टैप करें।
यह नीचे के पास के मेनू पर है।

चरण 7. अभी खाली स्पैम पर टैप करें।
यह विकल्प स्क्रीन के शीर्ष पर एक आइकन के नीचे है जो ट्रैशकैन जैसा दिखता है।

चरण 8. संकेत मिलने पर ठीक पर टैप करें।
ऐसा करने से स्पैम फोल्डर खाली हो जाता है।
9 का भाग 4: डेस्कटॉप पर आउटलुक के साथ स्पैम को ब्लॉक करना

चरण 1. अपने ब्राउज़र में https://www.outlook.com/ पर जाएं।
अगर आप लॉग इन हैं तो इससे आपका आउटलुक इनबॉक्स खुल जाएगा।
यदि आप लॉग इन नहीं हैं, तो आगे बढ़ने से पहले अपना ईमेल पता और पासवर्ड दर्ज करें।

चरण 2. एक ईमेल का चयन करें।
उस ईमेल पर होवर करें जिसे आप स्पैम के रूप में चिह्नित करना चाहते हैं। फिर ईमेल के पूर्वावलोकन के बाईं ओर दिखाई देने वाले सफेद वृत्त पर क्लिक करें। सर्कल में एक चेकमार्क दिखाई देगा।
- यदि आप आउटलुक बीटा का उपयोग नहीं कर रहे हैं, तो आप इसके बजाय यहां एक वर्ग चेकबॉक्स पर क्लिक करेंगे।
- वैकल्पिक रूप से, आप किसी ईमेल को जंक ईमेल फ़ोल्डर में बाईं ओर क्लिक करके खींच सकते हैं।

चरण 3. जंक पर क्लिक करें।
यह इनबॉक्स पृष्ठ के शीर्ष के निकट एक टैब है। यह विकल्पों के साथ एक ड्रॉप-डाउन मेनू प्रदर्शित करता है।

चरण 4. जंक. पर क्लिक करें, फ़िशिंग, या खंड।
क्लिक कचरा ईमेल को अपने जंक ईमेल फ़ोल्डर में ले जाने के लिए। क्लिक फ़िशिंग अपने खाते को हैक करने के प्रयास के लिए ईमेल की रिपोर्ट करने के लिए। यह उपयोगकर्ता को ब्लॉक नहीं करता है या ईमेल को आपके जंक फ़ोल्डर में नहीं ले जाता है। क्लिक खंड प्रेषक को ब्लॉक करने के लिए।

चरण 5. जंक ईमेल पर क्लिक करें।
यह बाईं ओर के पैनल में इनबॉक्स की सूची में है। यह एक आइकन के बगल में है जो एक स्लैश के साथ एक सर्कल जैसा दिखता है।
आउटलुक भी McAfee एंटी-स्पैम के साथ आता है। आप अपने इनबॉक्स के नीचे 'McAfee एंटी-स्पैम' = क्लिक करके McAfee एंटी-स्पैम द्वारा फ़िल्टर किए गए किसी भी ईमेल को देख सकते हैं।

चरण 6. खाली फ़ोल्डर पर क्लिक करें।
यह ईमेल की सूची से ऊपर है।

चरण 7. संकेत मिलने पर सभी हटाएं पर क्लिक करें।
ऐसा करने से जंक ईमेल फोल्डर खाली हो जाता है।
9 का भाग 5: मोबाइल पर आउटलुक के साथ स्पैम को ब्लॉक करना

चरण 1. आउटलुक खोलें।
अपनी होम स्क्रीन या ऐप्स मेनू पर आउटलुक ऐप आइकन पर टैप करें। इसमें एक आइकन है जो एक सफेद पृष्ठभूमि पर एक नीली शीट जैसा दिखता है। अगर आप लॉग इन हैं तो इससे आपका आउटलुक इनबॉक्स खुल जाएगा।
यदि आप लॉग इन नहीं हैं, तो आगे बढ़ने से पहले अपना ईमेल पता और पासवर्ड दर्ज करें।

चरण 2. उस ईमेल को टैप करके रखें जिसे आप स्पैम के रूप में चिह्नित करना चाहते हैं।
ईमेल के बगल में एक चेकमार्क दिखाई देगा जो दर्शाता है कि यह चुना गया है।

चरण 3. टैप करें आईफोन या पर एंड्रॉइड पर।
यह ऊपरी-दाएँ कोने में स्थित आइकन है। यह एक मेनू प्रदर्शित करता है।

चरण 4. जंक की रिपोर्ट करें पर क्लिक करें।
यह एक आइकन के बगल में है जो एक फ़ोल्डर जैसा दिखता है जिसके ऊपर एक क्रॉस-सर्कल है। यह नीचे एक मेनू प्रदर्शित करता है।
चरण 5. जंक. टैप करें या फ़िशिंग।
नल कचरा संदेश को अपने जंक मेल फ़ोल्डर में ले जाने के लिए। नल फ़िशिंग अपने खाते को हैक करने के प्रयास के लिए ईमेल की रिपोर्ट करने के लिए। यह ईमेल को आपके जंक फ़ोल्डर में नहीं ले जाता है या प्रेषक को ब्लॉक नहीं करता है।
वर्तमान में, मोबाइल ऐप का उपयोग करने वाले प्रेषकों को ब्लॉक करने का कोई तरीका नहीं है।

चरण 6. आउटलुक आइकन या प्रोफाइल आइकन पर टैप करें।
एंड्रॉइड पर, ऊपरी-बाएं कोने में कागज की एक नीली शीट के साथ सफेद आइकन पर टैप करें। IPhone और iPad पर, ऊपरी-बाएँ कोने में अपनी प्रोफ़ाइल छवि या नाम के पहले अक्षर वाले आइकन पर टैप करें। यह मेनू प्रदर्शित करता है।

चरण 7. जंक टैप करें।
यह आपके इनबॉक्स के नीचे पॉप-आउट मेनू में है।
इसके अतिरिक्त, आउटलुक McAfee एंटी-स्पैम के साथ आता है। नल McAfee एंटी-स्पैम McAfee एंटी-स्पैम द्वारा फ़िल्टर किए गए ईमेल देखने के लिए अपने इनबॉक्स के नीचे।

चरण 8. खाली फ़ोल्डर टैप करें या ट्रैशकेन आइकन टैप करें।
IPhone और iPad पर, उस बटन को टैप करें जो कहता है खाली फ़ोल्डर ऊपरी-बाएँ कोने में। Android पर, ऊपरी-दाएँ कोने में ट्रैशकेन आइकन पर टैप करें।

चरण 9. संकेत मिलने पर स्थायी रूप से हटाएं टैप करें।
ऐसा करने से यहां के सभी स्पैम ईमेल निकल जाएंगे।
9 का भाग 6: डेस्कटॉप पर Yahoo के साथ स्पैम को ब्लॉक करना

चरण 1. अपने ब्राउज़र में https://mail.yahoo.com/ पर जाएं।
अगर आप लॉग इन हैं तो इससे आपका इनबॉक्स खुल जाएगा।
यदि आप लॉग इन नहीं हैं, तो जारी रखने से पहले अपना ईमेल पता और पासवर्ड दर्ज करें।

चरण 2. उस ईमेल के बाईं ओर स्थित चेकबॉक्स पर क्लिक करें जिसे आप स्पैम के रूप में चिह्नित करना चाहते हैं।
यह ईमेल का चयन करता है और पृष्ठ के शीर्ष पर विकल्प प्रदर्शित करता है।
यदि आप Yahoo मेल के निःशुल्क संस्करण का उपयोग कर रहे हैं, तो आपको अपने इनबॉक्स में विज्ञापन दिखाई दे सकते हैं। इनसे छुटकारा पाने का एकमात्र तरीका विज्ञापन-मुक्त में अपग्रेड करना है।

चरण 3. स्पैम पर क्लिक करें।
यह इनबॉक्स में सबसे ऊपर है। ऐसा करने से चयनित ईमेल तुरंत स्पैम फ़ोल्डर में चला जाएगा।
वैकल्पिक रूप से, आप किसी ईमेल को अपने स्पैम फ़ोल्डर में बाईं ओर क्लिक करके खींच सकते हैं।

चरण 4. स्पैम फ़ोल्डर पर क्लिक करें।
यह पैनल में बाईं ओर है।

चरण 5. स्पैम फ़ोल्डर के शीर्ष पर स्थित चेकबॉक्स पर क्लिक करें।
ईमेल की सूची के शीर्ष पर स्थित चेकबॉक्स पर क्लिक करने से फ़ोल्डर के सभी ईमेल चेक हो जाते हैं।

चरण 6. हटाएं पर क्लिक करें।
यह पृष्ठ के शीर्ष पर एक आइकन के बगल में है जो ट्रैशकैन जैसा दिखता है।

चरण 7. ठीक क्लिक करें।
यह स्पैम फ़ोल्डर में सभी चेक किए गए ईमेल हटा देता है।
9 का भाग 7: मोबाइल पर Yahoo के साथ स्पैम को ब्लॉक करना

चरण 1. याहू मेल खोलें।
याहू मेल ऐप आइकन पर टैप करें, जो बैंगनी रंग की पृष्ठभूमि पर एक लिफाफे जैसा दिखता है। यदि आप Yahoo में लॉग इन हैं तो आपका इनबॉक्स खुल जाएगा।
यदि आप लॉग इन नहीं हैं, तो आगे बढ़ने से पहले अपना ईमेल पता और पासवर्ड दर्ज करें।

चरण 2. उस ईमेल को टैप करके रखें जिसे आप स्पैम के रूप में चिह्नित करना चाहते हैं।
इसके आगे एक चेकमार्क दिखाई देगा।

चरण 3. टैप करें Android या. पर iPhone और iPad पर।
यह स्क्रीन के निचले दाएं कोने में है। एक पॉप-अप मेनू दिखाई देगा।

चरण 4. स्पैम टैप करें Android या. पर iPhone और iPad पर स्पैम के रूप में चिह्नित करें।
यह सबसे नीचे मेनू में है। ऐसा करने से चयनित ईमेल को यहां ले जाया जाता है अवांछित ईमेल फ़ोल्डर।

चरण 5. इनबॉक्स टैप करें।
यह स्क्रीन के नीचे है। यह आपके सभी ईमेल फ़ोल्डरों के साथ एक मेनू प्रदर्शित करता है।
यदि आपने प्रोफ़ाइल छवि का चयन नहीं किया है, तो आपके आद्याक्षर आपके प्रोफ़ाइल आइकन के रूप में दिखाई देंगे।

चरण 6. स्पैम के आगे ट्रैशकेन आइकन टैप करें।
" ईमेल फ़ोल्डरों की सूची में आपके स्पैम फ़ोल्डर के बगल में ट्रैश कैन आइकन है। यह स्पैम फ़ोल्डर के सभी ईमेल हटा देता है।
वैकल्पिक रूप से, आप टैप कर सकते हैं अवांछित ईमेल फ़ोल्डर के भीतर ईमेल देखने के लिए। उन व्यक्तिगत ईमेल को चुनने के लिए टैप और होल्ड करें जिन्हें आप हटाना चाहते हैं। फिर टैप करें हटाएं स्क्रीन के नीचे।
9 का भाग 8: डेस्कटॉप पर Apple मेल के साथ स्पैम को ब्लॉक करना

चरण 1. अपने ब्राउज़र में https://www.icloud.com/ पर जाएं।
यह iCloud लॉगिन पेज खोलेगा।

चरण 2. अपने iCloud खाते में लॉग इन करें।
ऐसा करने के लिए, अपने ऐप्पल आईडी से जुड़ा ईमेल पता और पासवर्ड दर्ज करें। फिर एरो आइकन (→) पर क्लिक करें।
यदि आप पहले से ही iCloud में लॉग इन हैं तो इस चरण को छोड़ दें।

चरण 3. मेल पर क्लिक करें।
इसका ऐप आइकन हल्के नीले रंग की पृष्ठभूमि पर एक सफेद लिफाफे जैसा दिखता है।

चरण 4. उस ईमेल पर क्लिक करें जिसे आप स्पैम के रूप में चिह्नित करना चाहते हैं।
यह ईमेल को चुनता है और खोलता है।
यदि आप ईमेल को खोलना नहीं चाहते हैं, तो बस उसे क्लिक करें और उसे जंक फ़ोल्डर में बाईं ओर खींचें।

चरण 5. "ध्वज" आइकन पर क्लिक करें।
यह एक ध्वज के आकार का आइकन है जो पृष्ठ के ऊपरी दाएं भाग पर है। एक ड्रॉप-डाउन मेनू दिखाई देगा।

चरण 6. मूव टू जंक पर क्लिक करें।
यह ड्रॉप-डाउन मेनू में है। ईमेल को जंक फोल्डर में ले जाया जाएगा।

चरण 7. जंक पर क्लिक करें।
यह पृष्ठ के बाईं ओर है।

चरण 8. उस ईमेल पर क्लिक करें जिसे आप हटाना चाहते हैं।
ईमेल पर क्लिक करने से यह नीले रंग में हाइलाइट हो जाता है, यह इंगित करने के लिए कि यह चयनित है। एकाधिक ईमेल चुनने के लिए, होल्ड करें Ctrl विंडोज़ पर या आदेश मैक पर और उन ईमेल पर क्लिक करें जिन्हें आप चुनना चाहते हैं। स्पैम फ़ोल्डर में सभी ईमेल का चयन करने के लिए, शिफ्ट को दबाए रखें और पहले ईमेल और अंतिम ईमेल पर क्लिक करें।

चरण 9. ट्रैशकेन आइकन पर क्लिक करें।
यह पृष्ठ के शीर्ष पर है। यह सभी चयनित ईमेल हटा देता है।
9 का भाग 9: मोबाइल पर Apple मेल के साथ स्पैम को ब्लॉक करना

चरण 1. मेल खोलें।
मेल ऐप आइकन पर टैप करें, जो हल्के नीले रंग की पृष्ठभूमि पर एक सफेद लिफाफे जैसा दिखता है।

चरण 2. "वापस" तीर टैप करें।
आम तौर पर, Apple मेल आपके इनबॉक्स में नवीनतम ईमेल पर खुलता है। इनबॉक्स में अपनी ईमेल सूची प्रदर्शित करने के लिए ऊपरी-दाएं कोने में वापस तीर टैप करें।

चरण 3. संपादित करें टैप करें।
यह स्क्रीन के ऊपरी-दाएँ कोने में है।

चरण 4. एक स्पैम ईमेल का चयन करें।
उस ईमेल पर टैप करें जिसे आप स्पैम के रूप में चिह्नित करना चाहते हैं। यह ईमेल के आगे एक चेकमार्क लगाता है। आप जितने चाहें उतने ईमेल का चयन कर सकते हैं।

चरण 5. मार्क टैप करें।
यह स्क्रीन के नीचे पहला विकल्प है।

चरण 6. मूव टू जंक पर टैप करें।
यह चयनित ईमेल को जंक फ़ोल्डर में ले जाता है।

चरण 7. मेलबॉक्स टैप करें।
यह स्क्रीन के ऊपरी-बाएँ कोने में पीछे के तीर के बगल में है।

चरण 8. जंक टैप करें।
यह "इनबॉक्स" फ़ोल्डर के नीचे है।

चरण 9. संपादित करें टैप करें।
आप इसे स्क्रीन के ऊपरी दाएं कोने में पाएंगे।

चरण 10. सभी का चयन करें टैप करें।
यह ऊपरी-बाएँ कोने में है। यह जंक फ़ोल्डर में सभी ईमेल का चयन करता है।

चरण 11. हटाएं टैप करें।
यह निचले-दाएं कोने में है। यह एक पॉप-अप प्रदर्शित करता है।

चरण 12. सभी हटाएं टैप करें।
यह सभी चयनित ईमेल हटा देता है।