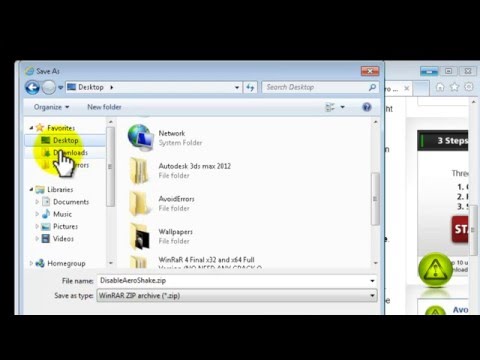IPhone के साथ आपके कंप्यूटर तक पहुँचने के कई तरीके हैं। अधिकांश विकल्प महंगे हो सकते हैं, एकमुश्त शुल्क या मासिक/वार्षिक सदस्यता लेना। सबसे अच्छा काम करने वाली दो विधियां व्यक्तिगत उपयोग के लिए पूरी तरह से मुफ्त भी होती हैं। दोनों विधियों के लिए आपको अपने iPhone पर एक होस्ट ऐप और उस कंप्यूटर पर एक साथी ऐप इंस्टॉल करना होगा जिसे आप नियंत्रित करना चाहते हैं। एक बार कॉन्फ़िगर करने के बाद, आप किसी भी कंप्यूटर को दूरस्थ रूप से नियंत्रित करने में सक्षम होंगे जैसे कि आप उसके सामने बैठे हों।
कदम
विधि 1 में से 2: TeamViewer का उपयोग करना

चरण 1. अपने iPhone पर TeamViewer स्थापित करें।
TeamViewer व्यक्तिगत उपयोग के लिए मुफ़्त है, लेकिन व्यवसायों के लिए एक भुगतान किया संस्करण प्रदान करता है। जब आप देखते हैं तो आपके कंप्यूटर में परिवर्तन करने के लिए इस ऐप का उपयोग अक्सर तकनीकी कंपनियों द्वारा हाथों पर समर्थन के लिए किया जाता है। यह विंडोज और मैक दोनों पर संगत है।
ऐप स्टोर ऐप खोलें और स्क्रीन के नीचे सर्च आइकन का उपयोग करके टीमव्यूअर खोजें। टीमव्यूअर का पेज खोलने के लिए परिणामों में से उस पर टैप करें, और टीमव्यूअर को डाउनलोड और इंस्टॉल करने के लिए अपनी स्क्रीन के दाईं ओर "प्राप्त करें" पर टैप करें।

चरण 2. टीमव्यूअर पर रजिस्टर करें।
टीमव्यूअर ऐप खोलें, जो एक स्वागत स्क्रीन पर खुलता है, और स्क्रीन के नीचे कंप्यूटर और संपर्क आइकन पर टैप करें। दाईं ओर "नया खाता" पर टैप करें।
अपने नाम, ईमेल पते और अल्फ़ान्यूमेरिक वर्णों के किसी भी संयोजन वाले पासवर्ड के साथ 3 फ़ील्ड भरें।

चरण 3. अपने कंप्यूटर पर टीमव्यूअर साथी ऐप इंस्टॉल करें।
साथी ऐप उन सभी कंप्यूटरों पर स्थापित होना चाहिए जिन्हें आप अपने iPhone से एक्सेस करना चाहते हैं। दोनों ऐप आपके कंप्यूटर को सुरक्षित रूप से नियंत्रित करने के लिए मिलकर काम करते हैं।
जिस कंप्यूटर को आप नियंत्रित करना चाहते हैं, उसका उपयोग करके कोई भी ब्राउज़र खोलें और teamviewer.com/en/download/ पर जाएं। एक बार डाउनलोड पृष्ठ पर, आवश्यक ओएस (विंडोज, मैक, या लिनक्स) का चयन करें और टीमव्यूअर डाउनलोड करें। डाउनलोड की गई फ़ाइल पर क्लिक करके इसे इंस्टॉल करें।

चरण 4. कंप्यूटर पर TeamViewer में लॉग इन करें।
TeamViewer खोलें और विंडो के निचले भाग में "कंप्यूटर और संपर्क" पर क्लिक करें। मुख्य ऐप के ठीक दाईं ओर एक पॉप-अप विंडो खुलेगी। यहां, पॉप-अप विंडो में अपना पंजीकृत ईमेल और पासवर्ड टाइप करके अपना TeamViewer खाता क्रेडेंशियल दर्ज करें, फिर "साइन इन" पर क्लिक करें।
- एक बार जब आप लॉग इन हो जाते हैं, तो बस TeamViewer को छोटा करें; यह आपके कंप्यूटर से अपने आप शुरू हो जाएगा और बैकग्राउंड में चलेगा।
- प्रत्येक कंप्यूटर पर टीमव्यूअर को स्थापित करने और लॉग इन करने के लिए चरणों को दोहराएं जिसे आप अपने आईफोन से नियंत्रित करना चाहते हैं।

चरण 5. प्रत्येक कंप्यूटर के लिए एक व्यक्तिगत पासवर्ड बनाएं जिसे आप नियंत्रित करना चाहते हैं।
एक सुरक्षा पासवर्ड की आवश्यकता नहीं है, लेकिन यह आपके कंप्यूटर पर अवांछित पहुंच को रोकने में मदद करता है। हर बार जब आप अपने कंप्यूटर को नियंत्रित करने का प्रयास करेंगे तो आपको पासवर्ड दर्ज करना होगा।
- प्रत्येक कंप्यूटर पर टीम व्यूअर खोलें जिसे आप नियंत्रित करना चाहते हैं। अतिरिक्त >> विकल्प >> सुरक्षा पर जाएं।
- प्रत्येक कंप्यूटर में लॉग इन करते समय उपयोग करने के लिए एक व्यक्तिगत पासवर्ड बनाएं। आपका पासवर्ड वर्णों का कोई भी संयोजन हो सकता है। अपने TeamViewer क्रेडेंशियल का उपयोग न करें।

चरण 6. अपने उपकरणों को नियंत्रित करें।
अब जब सब कुछ सेट हो गया है, तो आपके द्वारा रिमोट एक्सेस के लिए कॉन्फ़िगर किए गए कंप्यूटरों में से एक को नियंत्रित करने का समय आ गया है। आप सभी कार्यों को ऐसे कर पाएंगे जैसे कि आप कंप्यूटर के सामने बैठे हों जिसे नियंत्रित किया जा रहा हो।
- IPhone पर TeamViewer ऐप खोलें और संकेत मिलने पर अपने खाते में लॉग इन करें।
- अपनी स्क्रीन के नीचे कंप्यूटर आइकन पर क्लिक करें और अपने खाते में लॉग इन करें।
- अपने सभी कंप्यूटरों की सूची देखने के लिए My Computers आइकन पर क्लिक करें। नाम से उन्हें सूचीबद्ध किया जाएगा।
- उस कंप्यूटर के दाईं ओर रिमोट कंट्रोल आइकन पर क्लिक करें जिसे आप नियंत्रित करना चाहते हैं। आइकन दो तीरों की तरह दिखता है, एक बाईं ओर और दूसरा दाईं ओर इंगित करता है।
- उस कंप्यूटर के लिए व्यक्तिगत पासवर्ड दर्ज करें जिसे आप एक्सेस कर रहे हैं।
- ज़ूम, सेटिंग्स और वर्चुअल कीबोर्ड तक पहुंचने के लिए अपनी स्क्रीन के नीचे दाईं ओर स्थित कीबोर्ड आइकन पर क्लिक करें।
- फ़ाइलों, कार्यक्रमों तक पहुँचें और अपने कंप्यूटर को टच कमांड के साथ संचालित करें जैसे कि आप इसके सामने बैठे हों।
- कनेक्शन बंद करने के लिए नीचे बाईं ओर स्थित X आइकन पर क्लिक करके अपने दूरस्थ कंप्यूटर से डिस्कनेक्ट करें।
विधि २ में से २: क्रोम रिमोट डेस्कटॉप का उपयोग करना

चरण 1. अपने कंप्यूटर पर क्रोम ब्राउज़र खोलें।
यदि आपके कंप्यूटर में अभी तक क्रोम ब्राउज़र नहीं है, तो आप इसे डाउनलोड करने के लिए google.com/chrome पर जा सकते हैं।

चरण 2. अपने Google खाते में लॉग इन करें।
ऊपर दाईं ओर नीले "साइन इन" बटन पर क्लिक करके और दिए गए बॉक्स में अपना Google उपयोगकर्ता नाम, या ईमेल पता और पासवर्ड दर्ज करके ऐसा करें। आगे बढ़ने के लिए "साइन इन" पर क्लिक करें।
यदि आपके पास Google खाता नहीं है, तो एक बनाएं क्योंकि बाद में आपको अपने कंप्यूटर तक पहुंचने के लिए इसकी आवश्यकता होगी।

चरण 3. अपने क्रोम ब्राउज़र पर क्रोम रिमोट डेस्कटॉप स्थापित करें।
क्रोम रिमोट डेस्कटॉप उपयोग करने के लिए पूरी तरह से स्वतंत्र है; हालाँकि, यह क्रोम ब्राउज़र के विस्तार के रूप में चलता है। क्रोम रिमोट डेस्कटॉप विंडोज और मैक कंप्यूटर दोनों पर चलता है। आपको उन सभी कंप्यूटरों पर क्रोम रिमोट डेस्कटॉप स्थापित करना होगा जिन्हें आप अपने आईफोन से नियंत्रित करना चाहते हैं।
- क्रोम ब्राउज़र पर, इसका वेब स्टोर खोलें और क्रोम रिमोट डेस्कटॉप खोजें।
- "क्रोम में जोड़ें" बटन पर क्लिक करें, जो आपकी कंप्यूटर स्क्रीन के शीर्ष दाईं ओर स्थित है, और फिर पॉप-अप विंडो पर "ऐप जोड़ें" पर क्लिक करें।

चरण 4. दूरस्थ कनेक्शन सक्षम करें।
अपनी स्क्रीन के ऊपरी दाएँ भाग के पास हरे "लॉन्च ऐप" बटन पर क्लिक करके क्रोम रिमोट डेस्कटॉप लॉन्च करें। अगली पॉप-अप विंडो के निचले हिस्से में "अधिकृत करें" बटन पर क्लिक करें, और फिर निम्न स्क्रीन पर "अनुमति दें" पर क्लिक करें।
- My Computers शीर्षक के तहत "आरंभ करें" बटन पर क्लिक करें और फिर "दूरस्थ कनेक्शन सक्षम करें" बटन पर क्लिक करें।
- 6 अंकों या उससे अधिक का पिन बनाएं। हर बार जब आप अपने दूरस्थ कंप्यूटर में लॉग इन करते हैं तो इसका उपयोग किया जाएगा।
- पॉपअप विंडो पर "हां" पर क्लिक करें जो पूछता है कि क्या आप इस प्रोग्राम को अपने कंप्यूटर में बदलाव करने की अनुमति देना चाहते हैं।
- यह पुष्टि करने के लिए "ओके" पर क्लिक करें कि दूरस्थ कनेक्शन सक्षम किए गए हैं।

चरण 5. अपने iPhone पर क्रोम रिमोट डेस्कटॉप ऐप इंस्टॉल करें।
यह चरण आपके iPhone पर किसी अन्य ऐप को इंस्टॉल करने के समान है। ऐप स्टोर ऐप खोलें, और सर्च बार का उपयोग करके क्रोम रिमोट डेस्कटॉप खोजें। ऐप के आइकन के दाईं ओर "प्राप्त करें" बटन पर क्लिक करें, फिर "इंस्टॉल करें" पर क्लिक करें।

चरण 6. अपने कंप्यूटर को अपने iPhone से नियंत्रित करें।
आपके iPhone और उन सभी कंप्यूटरों पर जिन्हें आप नियंत्रित करना चाहते हैं, Google रिमोट डेस्कटॉप को कॉन्फ़िगर और इंस्टॉल करने के साथ, उन कंप्यूटरों को अपने iPhone से एक्सेस करने का समय आ गया है। आप कंप्यूटर के सभी कार्य ऐसे कर पाएंगे जैसे कि आप अपने कंप्यूटर पर बैठे हों।
- अपने iPhone पर क्रोम रिमोट डेस्कटॉप ऐप खोलें, और अपने Google खाते में लॉग इन करें। रिमोट एक्सेस के लिए आपके द्वारा कॉन्फ़िगर किए गए किसी भी कंप्यूटर का चयन करें; उन्हें उनके कंप्यूटर के नाम से सूचीबद्ध किया जाएगा। एक बार जब आप एक कंप्यूटर चुन लेते हैं, तो उसका 6 अंकों का पिन दर्ज करें, फिर "कनेक्ट" पर क्लिक करें।
- अब आप टच कमांड का उपयोग करके अपने कंप्यूटर को अपने iPhone से नियंत्रित कर सकते हैं।
- अपनी स्क्रीन के ऊपर दाईं ओर स्थित कमांड बटन पर टैप करें। वर्चुअल माउस, वर्चुअल कीबोर्ड, फुल स्क्रीन मोड और हेल्प एंड फीडबैक के लिए आइकन और बटन हैं।
- प्रोग्रामों, फाइलों और कार्यों को ऐसे एक्सेस करें जैसे कि आप अपने कंप्यूटर के सामने बैठे हों।
- ऊपर बाईं ओर स्थित X पर क्लिक करके रिमोट कनेक्शन से डिस्कनेक्ट करें, और समाप्त होने पर होम बटन दबाकर अपने iPhone पर ऐप को छोटा करें।
टिप्स
- IPhone से अपने कंप्यूटर को एक्सेस करते समय, आप बेहतर देखने के लिए iPhone को लैंडस्केप मोड में झुका सकते हैं।
- आपके दूरस्थ कनेक्शन की गुणवत्ता और गति कंप्यूटर तक पहुँचने की गति और आपके iPhone के डेटा कनेक्शन की स्थिरता पर निर्भर करेगी। यदि आपका कंप्यूटर प्रतिक्रिया देने में धीमा है, तो एक समय में केवल एक फ़ंक्शन चलाने का प्रयास करें और पृष्ठभूमि में चल रहे ऐप्स की संख्या कम से कम करें।