गर्भावस्था के संकेतों की खोज की लेकिन अपने प्रेमी को डराना नहीं चाहते? अपने पूर्व के फेसबुक को देखा, लेकिन क्या आप नहीं चाहते कि आपकी पत्नी आप पर आग और गंधक बरसाए? यह सब ठीक है: विकिहाउ के पास जीवन भर की शर्मनाक Google खोजों के लिए आपकी पीठ है। यदि आप वास्तव में सुनिश्चित करना चाहते हैं कि आप कवर कर चुके हैं, तो आप अपने सामान्य ब्राउज़र खोज इतिहास और अपने संपूर्ण Google इतिहास दोनों को साफ़ करना चाहेंगे, और इस लेख में उन दोनों को, कुछ सरल चरणों में शामिल किया गया है। बस चरण 1 से आरंभ करें!
कदम

चरण 1. अपना ब्राउज़र खोलें।
अपना पसंदीदा ब्राउज़र खोलें।

चरण 2. "इतिहास साफ़ करें" मेनू पर नेविगेट करें।
यह प्रत्येक ब्राउज़र के लिए अलग दिखाई देगा और अक्सर इसका एक अलग नाम भी होगा, लेकिन सार एक ही है।
- क्रोम के लिए, 3 लाइन वाले अनुकूलन और सेटिंग्स बटन (पता बार के बगल में स्थित) पर क्लिक करें और सेटिंग्स, फिर इतिहास, फिर ब्राउज़िंग डेटा साफ़ करें पर क्लिक करें।
- फ़ायरफ़ॉक्स के नवीनतम संस्करण के लिए, 3 पंक्तिबद्ध अनुकूलन और सेटिंग्स बटन (पता बार के समान पंक्ति में स्थित) पर क्लिक करें, और फिर इतिहास और हाल के इतिहास को साफ़ करें पर क्लिक करें।
- इंटरनेट एक्सप्लोरर के लिए, सेटिंग्स गियर और फिर इंटरनेट विकल्प पर क्लिक करें। आपको सामान्य टैब के अंतर्गत ब्राउज़िंग इतिहास के लिए एक अनुभाग दिखाई देगा, जिसके अंतर्गत आप हटाएं पर क्लिक करना चाहेंगे।

चरण 3. अपना ब्राउज़र खोज इतिहास साफ़ करें।
अपने खोज इतिहास, फॉर्म डेटा, कुकीज और कैशे को हटाने के लिए मेनू प्रॉम्प्ट पर जाएं। इसमें आमतौर पर अन्य बॉक्स को अनचेक करना और यह सुनिश्चित करना शामिल है कि "खोज इतिहास" चेक किया गया है। आपको किसी भी अन्य कंप्यूटर इंटरैक्शन की तरह, संकेतों का आसानी से पालन करने में सक्षम होना चाहिए।

चरण 4. Google में साइन इन करें।
अब आप अपने उचित Google खोज इतिहास पर आगे बढ़ना चाहेंगे। अपनी प्रोफ़ाइल में साइन इन करके प्रारंभ करें।

चरण 5. इतिहास पृष्ठ पर नेविगेट करें।
इस लिंक का अनुसरण करके Google इतिहास पृष्ठ पर जाएं।

चरण 6. अपना खोज इतिहास साफ़ करें।
आप दिखाई देने वाली सूची में आइटम्स को चुनकर और हटाकर अलग-अलग खोजों को हटा सकते हैं या आप अपना संपूर्ण खोज इतिहास साफ़ कर सकते हैं। संपूर्ण इतिहास को साफ़ करने के लिए, सेटिंग गियर पर क्लिक करें और फिर सेटिंग्स पर क्लिक करें। टेक्स्ट पढ़ें और "सभी को मिटाएं" कहने वाला नीला टेक्स्ट ढूंढें, फिर संकेतों का पालन करें।

चरण 7. मोबाइल उपयोगकर्ताओं के लिए तदनुसार समायोजित करें।
आम तौर पर, यदि आप अपना संपूर्ण खोज इतिहास हटाना चाहते हैं, तो आपको ऊपर चर्चा की गई Google इतिहास साइट का उपयोग करना होगा। हालांकि, यदि आप अलग-अलग, हाल के आइटम हटाना चाहते हैं, तो आप खोज ऐप खोल सकते हैं, खोज बार को स्पर्श कर सकते हैं, और फिर उन आइटम को स्पर्श करके रख सकते हैं या स्वाइप कर सकते हैं जिन्हें आप हटाना चाहते हैं (आपके डिवाइस प्रकार के अनुसार)।
वीडियो - इस सेवा का उपयोग करके, कुछ जानकारी YouTube के साथ साझा की जा सकती है।
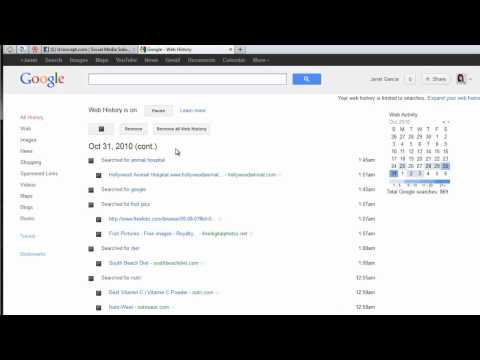
टिप्स
- आप "संपूर्ण वेब इतिहास साफ़ करें" पर क्लिक करके और फिर "वेब इतिहास साफ़ करें" पर क्लिक करके संपूर्ण इतिहास को हटा सकते हैं। यह इतिहास को विराम देगा।
- आप बाईं ओर "रोकें" लिंक पर क्लिक करके इतिहास को रोक सकते हैं।
- यदि आप अपना ब्राउज़िंग इतिहास साफ़ करने के बाद Google की गतिविधि संग्रहण कार्य को रोकना चाहते हैं, तो आप Google वेब और ऐप गतिविधि को बंद कर सकते हैं।







