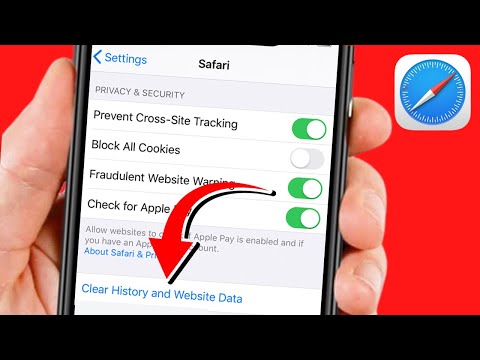यह wikiHow आपको सिखाता है कि कैसे TestMy.net या Speedcheck का उपयोग करके पीसी और मैक दोनों पर समय के साथ अपनी इंटरनेट स्पीड की निगरानी करें। ये दोनों उपकरण आपको मुफ्त में अपने इंटरनेट बैंडविड्थ का परीक्षण करने देंगे और मैक और पीसी दोनों उपयोगकर्ताओं के लिए काम करेंगे। इनमें से किसी एक वेबसाइट का उपयोग करके, आप मिनटों, घंटों या दिनों में अपने इंटरनेट की गति में होने वाले परिवर्तनों की निगरानी करने में सक्षम होंगे, ताकि आप अप टू डेट रह सकें कि आपका इंटरनेट कितना अच्छा प्रदर्शन कर रहा है।
कदम
विधि 1 में से 2: इंटरनेट स्पीड की निगरानी के लिए TestMy.net का उपयोग करना

चरण 1. TestMy वेबसाइट पर नेविगेट करें।
आपको स्वचालित गति परीक्षण पृष्ठ पर होना चाहिए।
यदि आप होमपेज पर हैं तो पेज के शीर्ष पर ऑटोटेस्ट टेक्स्ट पर क्लिक करें।

स्टेप 2. कंबाइंड के आगे वाले सर्कल पर क्लिक करें।
यह आपके अपलोड और डाउनलोड इंटरनेट की गति का परीक्षण करेगा।
आप इसके बजाय किसी एक पर क्लिक करके केवल अपने अपलोड या डाउनलोड की गति का परीक्षण कर सकते हैं।

चरण 3. प्रत्येक पर क्लिक करके चुनें कि आप कब तक अपने इंटरनेट का परीक्षण करना चाहते हैं।
उदाहरण के लिए, आप इसे हर 30 मिनट में अपनी इंटरनेट स्पीड जांचने के लिए सेट कर सकते हैं।
- यदि आप 10 मिनट से कम समय निर्धारित करते हैं तो साइट आपको साइन अप करने के लिए कहेगी।
- सुनिश्चित करें कि पॉप-अप अवरुद्ध नहीं हैं या परीक्षण रीफ़्रेश करने में असमर्थ होगा।

चरण 4. चयन करें कि आप 12 बार पर क्लिक करके कितनी बार परीक्षा दोहराना चाहते हैं।
उदाहरण के लिए, आप इसे दिन में 5 बार दोहराने के लिए सेट कर सकते हैं।

चरण 5. अपनी गति का परीक्षण शुरू करने के लिए स्वचालित परीक्षण प्रारंभ करें बटन पर क्लिक करें।
यदि आप चाहें तो आप अभी भी एक अलग टैब पर सामान्य रूप से ब्राउज़ कर सकते हैं या आप विंडो को छोटा कर सकते हैं और वापस आ सकते हैं।
- जब तक आप खाता नहीं बनाते, आपकी जानकारी स्वतः सहेजी नहीं जाती है। लंबे समय तक परीक्षण के लिए, यदि आप एक खाता बनाते हैं तो भी आप अपने कंप्यूटर को बंद नहीं कर सकते।
- यदि आप एक दिन से अधिक समय तक परीक्षण करने की योजना बनाते हैं, तो यह अनुशंसा की जाती है कि आप डिस्कनेक्शन के मुद्दों के मामले में एक खाता बनाएँ।
- आप सबसे ऊपर दिए गए एंड टेस्ट/एस्केप बटन पर क्लिक करके किसी भी समय टेस्ट को जल्दी खत्म कर सकते हैं।

चरण 6. परिणाम देखें बटन पर क्लिक करके देखें कि आपकी इंटरनेट की गति कैसे बदली है।
ग्राफ़ आपकी गति का औसत निकाल देगा और समय के साथ परिवर्तन प्रदर्शित करेगा।
विधि २ का २: स्पीडचेक के साथ मैन्युअल रूप से इंटरनेट स्पीड का परीक्षण

चरण 1. स्पीडचेक वेबसाइट पर जाएं।
होमपेज वह जगह है जहां आप परीक्षण शुरू कर सकते हैं।

चरण 2. तय करें कि आप कितनी देर तक और कितनी बार अपने नेट का परीक्षण करना चाहते हैं।
आपको वापस चेक इन करने और मैन्युअल रूप से परीक्षण चलाने की आवश्यकता होगी। आपको अपना कंप्यूटर चालू रखना होगा या आप अपने परीक्षणों को सहेजने के लिए एक खाता बना सकते हैं।
लॉग इन पर क्लिक करके एक अकाउंट बनाएं और फिर पेज के ऊपरी-दाएं कोने में अकाउंट बनाएं।

चरण 3. अपना इंटरनेट स्पीड टेस्ट शुरू करने के लिए स्टार्ट टेस्ट पर क्लिक करें।
आपका डेटा आपके ब्राउज़र में सहेजा जाएगा इसलिए परीक्षण चलने के दौरान अपने कंप्यूटर को चालू रखें।
यदि आपने एक खाता बनाया है तो आप परीक्षण शुरू कर सकते हैं और समाप्त होने के बाद अपने कंप्यूटर को बंद कर सकते हैं।

चरण 4. इतिहास टैब पर क्लिक करके अपने परिणाम देखें।
यह पृष्ठ के ऊपरी दाएं कोने में स्थित होगा।

चरण 5. औसत गति की गणना करने के लिए पूरे दिन में कई परीक्षण चलाएं।
जब भी आप कोई अन्य परीक्षण प्रारंभ करना चाहें, तो परीक्षण प्रारंभ करें टैब पर वापस जाएं. दिन भर में कई परीक्षण करने से "इतिहास" के तहत एक बेहतर इंटरनेट गति औसत दिखाई देगी।
यदि आप सप्ताह में अपनी गति का परीक्षण करना चाहते हैं तो सप्ताह में प्रत्येक दिन कुछ बार परीक्षण करें। इस मामले में, एक खाता बनाना सबसे अच्छा होगा ताकि यदि कंप्यूटर अप्रत्याशित रूप से बंद हो जाए तो आप अपने परिणाम सहेज सकते हैं।
टिप्स
- यदि आपके इंटरनेट की गति धीमी है, तो यह एक नए राउटर का समय हो सकता है। राउटर आमतौर पर 3 साल के उपयोग के बाद भी काम नहीं करते हैं।
- आपके राउटर की स्थिति आपके वाई-फाई रिसेप्शन को प्रभावित कर सकती है। सबसे आसान चीजों में से एक जो आप कर सकते हैं, वह है अपने राउटर को ऊंचा रखना, जैसे किसी ऊंचे शेल्फ पर।