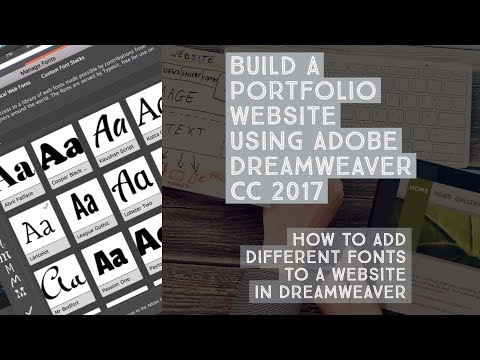यह विकिहाउ गाइड आपको एक्सेल CSV (कॉमा-सेपरेटेड वैल्यू) डॉक्यूमेंट से कॉन्टैक्ट्स को अपने एंड्रॉइड फोन के कॉन्टैक्ट्स ऐप में इंपोर्ट करना सिखाएगी। आप Google के संपर्क वेब पेज से Google CSV शीट निर्यात कर सकते हैं। आप इस फ़ाइल को एक्सेल में संपादित कर सकते हैं और अपने स्वयं के संपर्क जोड़ सकते हैं। एक बार पूरा हो जाने पर, आप CSV फ़ाइल को अपने Google खाते में आयात कर सकते हैं और फिर इसे अपने Android फ़ोन से सिंक कर सकते हैं।
कदम
भाग 1 का 3: एक्सेल में संपर्क पत्रक बनाना
चरण 1. वेब ब्राउज़र में https://contacts.google.com/ पर नेविगेट करें।
यह वह वेबसाइट है जहां आप इंटरनेट पर अपने संपर्कों का प्रबंधन कर सकते हैं। यहां आप संपर्क पत्रक आयात और निर्यात कर सकते हैं जिनका उपयोग एक्सेल में किया जा सकता है।
चरण 2. सुनिश्चित करें कि आपने सही खाते में लॉग इन किया है।
यदि आप Google में साइन इन नहीं हैं, तो क्लिक करें साइन इन करें ऊपरी-दाएँ कोने में और अपने Android फ़ोन पर आपके द्वारा उपयोग किए जाने वाले Google खाते से संबद्ध ईमेल पते और पासवर्ड का उपयोग करके साइन इन करें।
यदि आप किसी भिन्न खाते में साइन इन हैं, तो ऊपरी-दाएं कोने में अपने प्रोफ़ाइल आइकन पर क्लिक करें और क्लिक करें एक और खाता जोड़ें. फिर उस Google खाते में साइन इन करें जिसका उपयोग आप अपने Android स्मार्टफोन से करते हैं। ऊपरी-दाएँ कोने में प्रोफ़ाइल आइकन पर क्लिक करें और जिस भी खाते में आप साइन इन करना चाहते हैं, उस पर क्लिक करें।
चरण 3. किसी संपर्क पर क्लिक करें।
इससे कोई फर्क नहीं पड़ता कि आप किस संपर्क पर क्लिक करते हैं। एक्सेल के लिए CSV फ़ाइल बनाने के लिए आप उनमें से किसी एक का उपयोग कर सकते हैं।
चरण 4. क्लिक करें।
यह तीन लंबवत बिंदुओं वाला बटन है। यह ऊपर और नीले "संपादित करें" बटन के बाईं ओर संपर्क के नाम के नीचे है। यह एक पॉप-अप मेनू प्रदर्शित करता है।
चरण 5. निर्यात पर क्लिक करें।
यह पॉप-अप मेनू में दूसरा विकल्प है। यह एक आइकन के बगल में है जो नीचे की ओर इशारा करते हुए एक तीर के साथ बादल जैसा दिखता है।
चरण 6. "Google CSV" चुनें और निर्यात पर क्लिक करें।
"Google CSV" के आगे रेडियो विकल्प पर क्लिक करें। यह मेनू में पहला विकल्प है। तब दबायें निर्यात पॉप-अप के निचले-दाएँ कोने में। यह संपर्क को Google के प्रारूप में CSV फ़ाइल के रूप में निर्यात करता है।
चरण 7. सीएसवी फ़ाइल को एक्सेल में खोलें।
डिफ़ॉल्ट रूप से, डाउनलोड की गई फ़ाइलें आपके डाउनलोड फ़ोल्डर में या आपके वेब ब्राउज़र के अंदर पाई जा सकती हैं। यदि Excel आपका डिफ़ॉल्ट स्प्रेडशीट अनुप्रयोग है, तो आप फ़ाइल को Excel में खोलने के लिए बस उस पर डबल-क्लिक कर सकते हैं। अगर इससे एक्सेल में फाइल नहीं खुलती है, तो फाइल पर राइट-क्लिक करें और ऊपर होवर करें के साथ खोलें. तब दबायें एक्सेल.
चरण 8. अपनी सभी संपर्क जानकारी सीएसवी शीट में दर्ज करें।
शीर्ष पर पहली पंक्ति में सभी लेबल हैं। शीर्ष पर लेबल के नीचे कॉलम में सभी सही जानकारी दर्ज करें। संपर्क नाम "ए" कॉलम में जाते हैं। संपर्क फ़ोन नंबर "AE" कॉलम में जाते हैं। आप शीर्ष पर सही लेबल के नीचे कोई अन्य जानकारी दर्ज कर सकते हैं, या उन्हें खाली छोड़ सकते हैं।
- यदि आप Google संपर्क से निर्यात की गई मूल संपर्क जानकारी नहीं रखना चाहते हैं, तो आप इसे हटा सकते हैं।
- यदि आपके पास किसी अन्य एक्सेल स्प्रेडशीट के संपर्कों की सूची है, तो आप उन्हें Google CSV दस्तावेज़ में सही कॉलम में कॉपी और पेस्ट कर सकते हैं।
चरण 9. CSV फ़ाइल सहेजें।
एक बार जब आप सभी संपर्क जानकारी दर्ज कर लेते हैं जिसे आप अपने एंड्रॉइड डिवाइस पर आयात करना चाहते हैं, तो ऊपरी-बाएं कोने में एक फ्लॉपी डिस्क जैसा दिखने वाले आइकन पर क्लिक करें। यह CSV फ़ाइल सहेजता है जिसे Google में आयात किया जा सकता है और आपके Android द्वारा उपयोग किया जा सकता है।
वैकल्पिक रूप से, आप क्लिक कर सकते हैं फ़ाइल ऊपरी-बाएँ कोने में, उसके बाद के रूप रक्षित करें. फिर CSV फ़ाइल के लिए एक नाम दर्ज करें और क्लिक करें सहेजें.
चरण 10. फ़ाइल को CSV प्रारूप में रखने के लिए हाँ पर क्लिक करें।
एक्सेल पूछता है कि क्या आप फ़ाइल को सीएसवी प्रारूप में रखना चाहते हैं और चेतावनी देते हैं कि आप इस प्रारूप में कुछ जानकारी खो सकते हैं। क्लिक हां जारी रखने के लिए।
3 का भाग 2: Google में CSV फ़ाइल आयात करना
चरण 1. वेब ब्राउज़र में https://contacts.google.com/ पर नेविगेट करें।
यह वह वेबसाइट है जहां आप इंटरनेट पर अपने संपर्कों का प्रबंधन कर सकते हैं। यहां आप संपर्क पत्रक आयात और निर्यात कर सकते हैं।
चरण 2. सुनिश्चित करें कि आपने सही खाते में लॉग इन किया है।
यदि आप Google में साइन इन नहीं हैं, तो क्लिक करें साइन इन करें ऊपरी-दाएँ कोने में और अपने Android फ़ोन पर आपके द्वारा उपयोग किए जाने वाले Google खाते से संबद्ध ईमेल पते और पासवर्ड का उपयोग करके साइन इन करें।
यदि आप किसी भिन्न खाते में साइन इन हैं, तो ऊपरी-दाएं कोने में अपने प्रोफ़ाइल आइकन पर क्लिक करें और क्लिक करें एक और खाता जोड़ें. फिर उस Google खाते में साइन इन करें जिसका उपयोग आप अपने Android स्मार्टफोन से करते हैं।
चरण 3. आयात पर क्लिक करें।
यह मेनू में बाईं ओर है। यह एक आइकन के बगल में है जो एक ट्रे जैसा दिखता है जिसमें एक तीर ऊपर की ओर इशारा करता है।
चरण 4. फ़ाइल का चयन करें क्लिक करें।
यह पॉप-अप में नीला बटन है जो तब दिखाई देता है जब आप "आयात करें" पर क्लिक करते हैं।
चरण 5. अपनी CSV फ़ाइल चुनें और Open पर क्लिक करें।
उस Google CSV फ़ाइल पर नेविगेट करें जिसे आपने Excel में बनाया था। फ़ाइल को चुनने के लिए उस पर डबल-क्लिक करें और फिर क्लिक करें खोलना निचले-दाएँ कोने में।
चरण 6. आयात पर क्लिक करें।
यह CSV फ़ाइल से सभी संपर्कों को आपके Google खाते में आयात करता है। आपको देखना चाहिए कि आपके संपर्क पल भर में पॉप्युलेट होने लगते हैं।
3 का भाग 3: अपने Google संपर्कों को अपने Android फ़ोन के साथ समन्वयित करना
चरण 1. अपने Android फ़ोन पर सेटिंग ऐप ((android|settings}}) खोलें।
ऐसा करने के लिए, त्वरित पहुँच मेनू प्रदर्शित करने के लिए स्क्रीन के ऊपर से नीचे की ओर स्वाइप करें। फिर ऊपरी-दाएं कोने में गियर जैसा दिखने वाले आइकन पर टैप करें।
वैकल्पिक रूप से, आप एप्स मेनू में गियर की तरह दिखने वाले आइकन पर टैप कर सकते हैं।
चरण 2. खाते टैप करें।
यह आपके द्वारा अपने Android डिवाइस पर साइन इन किए गए सभी खातों को प्रदर्शित करता है। यह अधिकांश स्टॉक Android उपकरणों के मुख्य मेनू पर है। आपके फ़ोन के मेक और मॉडल के आधार पर, यह "खाते और बैकअप" या "उपयोगकर्ता और खाते" या कुछ इसी तरह के अंतर्गत पाया जा सकता है।
चरण 3. उस Google खाते पर टैप करें जिसमें आपने CSV फ़ाइल आयात की थी।
इसे ईमेल पते द्वारा सूचीबद्ध किया जाएगा। इसमें एक आइकन है जो इसके आगे हरे, लाल, पीले और नीले "G" जैसा दिखता है।
चरण 4. सिंक खाता टैप करें।
यह खाता मेनू में दूसरा विकल्प है।
चरण 5. सुनिश्चित करें कि "संपर्क" चालू है