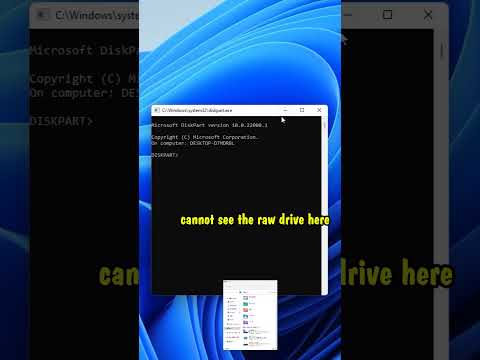जबकि उबंटू आपकी पसंद का ऑपरेटिंग सिस्टम नहीं हो सकता है, यह उन परिस्थितियों में बेहद उपयोगी हो सकता है जहां कोई अपने मैक या विंडोज विभाजन में बूट करने में असमर्थ है। उबंटू में एक नियमित विभाजन को माउंट करना काफी सरल है, लेकिन ट्रू-क्रिप्ट-एन्क्रिप्टेड वॉल्यूम बढ़ाना थोड़ा मुश्किल हो सकता है, खासकर उन उपयोगकर्ताओं के लिए जो उबंटू से परिचित नहीं हैं।
कदम

चरण 1. डाउनलोड करें और जलाएं एक Ubuntu LiveCD या LiveUSB यदि आपके कंप्यूटर पर Ubuntu स्थापित नहीं है।

चरण 2. सीडी को अपने कंप्यूटर की सीडी ड्राइव में रखें या यूएसबी स्टिक डालें।

चरण 3. सुनिश्चित करें कि आपके द्वारा उपयोग की जा रही विधि के लिए आपका BIOS बूट क्रम सही ढंग से सेट है।

चरण 4. उबंटू में बूट करें।
Linux के लिए TrueCrypt.tar.gz फ़ाइल डाउनलोड करें। यदि आप इंटरनेट से कनेक्ट करने में असमर्थ हैं, तो आपको फ़ाइल को एक अलग कंप्यूटर पर डाउनलोड करना होगा और इसे स्थानांतरित करने के लिए USB स्टिक पर रखना होगा।

चरण 5..tar.gz की सामग्री को एक फ़ोल्डर में निकालें।

चरण 6. टर्मिनल खोलें और उस फ़ोल्डर में नेविगेट करें जिसमें आपने संपीड़ित फ़ोल्डर निकाला था।

चरण 7. निम्नलिखित दर्ज करें:
./truecrypt-7.1a-setup-x86. TrueCrypt को स्थापित करने के लिए चरणों का पालन करें।
आपके द्वारा डाउनलोड किए गए TrueCrypt के संस्करण के आधार पर सिंटैक्स भिन्न हो सकता है। आपके द्वारा दर्ज किया गया आदेश./ से शुरू होना चाहिए और आपके द्वारा निकाली गई फ़ाइल के नाम से समाप्त होना चाहिए।

चरण 8. यह सत्यापित करने के बाद कि TrueCrypt सही तरीके से स्थापित है, टर्मिनल में निम्नलिखित दर्ज करें:
सुडो fdisk -l

चरण 9. उस विभाजन का पता लगाएं जिसमें आपका विंडोज इंस्टॉलेशन है।
यह "डिवाइस बूट" के अंतर्गत होगा और कुछ इस तरह दिखेगा /dev/sda1.

चरण 10. टर्मिनल में निम्नलिखित दर्ज करें:
truecrypt --mount-options=system उसके बाद एक स्थान और वह पता जो आपको अंतिम चरण में मिला, उसके बाद एक स्थान और /media/truecrypt

चरण 11. उस पासवर्ड को दर्ज करें जिसके साथ आपने विभाजन को एन्क्रिप्ट किया था।

चरण 12. आपका ट्रू-क्रिप्ट वॉल्यूम अब फाइल सिस्टम में दिखना चाहिए और आपको अपनी जरूरत की किसी भी फाइल तक पहुंचने में सक्षम होना चाहिए।
यदि आपकी बूट फ़ाइलें या संस्थापन दूषित हैं, तो उनका बैकअप लेना सुनिश्चित करें!

चरण 13. TrueCrypt GUI का उपयोग करके या टर्मिनल में निम्नलिखित दर्ज करके TrueCrypt वॉल्यूम को अनमाउंट करें:
ट्रूक्रिप्ट-डी /मीडिया/ट्रूक्रिप्ट
यदि आपको कोई त्रुटि मिलती है कि डिस्क उपयोग में है, तो आप डिस्क और सूडो किल का उपयोग करके प्रक्रियाओं को सूचीबद्ध करने के लिए Fuser -mv /media/truecrypt का उपयोग कर सकते हैं और उसके बाद एक स्पेस और उन्हें मारने के लिए अपमानजनक प्रक्रिया आईडी का उपयोग कर सकते हैं।
टिप्स
- यदि आपका बूट लोडर दूषित है और आपके पास बचाव सीडी नहीं है तो यह आपके डेटा का बैकअप लेने का एकमात्र तरीका है।
- यदि टर्मिनल में ट्रूक्रिप्ट कमांड चलाते समय आपको एक त्रुटि संदेश मिलता है, तो हो सकता है कि आप गलत विभाजन को माउंट करने का प्रयास कर रहे हों। यह सुनिश्चित करने के लिए दोबारा जांचें कि सूचीबद्ध स्थान उस ऑपरेटिंग सिस्टम के लिए उपलब्ध स्थान की मात्रा से मेल खाता है जिसे आप एक्सेस करने का प्रयास कर रहे हैं (जो आमतौर पर आपकी हार्ड ड्राइव का स्थान होना चाहिए, यदि आप केवल एक ओएस बूट करते हैं)।
चेतावनी
- यह लेख तकनीकी रूप से कुशल उपयोगकर्ताओं के लिए है। यदि निर्देशों का ठीक से पालन नहीं किया गया तो डेटा हानि हो सकती है।
- यह विधि केवल TrueCrypt के साथ एन्क्रिप्टेड डिस्क के लिए काम करेगी। अनएन्क्रिप्टेड डिस्क के लिए, उबंटू में विंडोज फाइलों तक कैसे पहुंचें देखें।