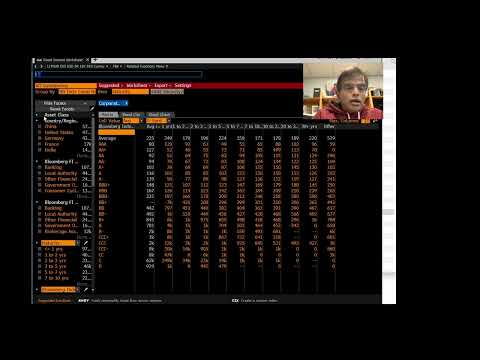पीडीएफ पोर्टेबल दस्तावेज़ प्रारूप के लिए खड़ा है। यह एक प्रारूप है जिसका उपयोग दस्तावेजों को इस तरह से प्रस्तुत करने के लिए किया जाता है जो एप्लिकेशन सॉफ्टवेयर, हार्डवेयर या ऑपरेटिंग सिस्टम से स्वतंत्र होता है। इसका मतलब है कि यह एक ऐसा फॉर्मेट है जिसे किसी भी ऑपरेटिंग सिस्टम में इस्तेमाल किया जा सकता है। सौभाग्य से, जिस तरह से आप पीडीएफ का उपयोग करते हैं वह मैक और विंडोज जैसे लोकप्रिय ऑपरेटिंग सिस्टम में बहुत समान है। PDF फ़ाइल का उपयोग करने का तरीका जानने के लिए, इसे पढ़ें या प्रिंट करें, चरण 1 देखें।
कदम
3 का भाग 1: एडोब रीडर डाउनलोड करना

चरण 1. Adobe Reader वेबसाइट पर जाएं।
हालांकि कई ऑपरेटिंग सिस्टम में प्रयोग करने योग्य, एक पीडीएफ फाइल को अभी भी सॉफ्टवेयर के एक टुकड़े की जरूरत है ताकि आप फाइल में सामग्री के साथ चीजों को पढ़ सकें और कर सकें। एक पीडीएफ व्यूअर प्राप्त करने के लिए, अपने विंडोज कंप्यूटर पर, अपना पसंदीदा वेब ब्राउज़र खोलें और ऊपर के एड्रेस बार में https://get.adobe.com/reader/ टाइप करें।

चरण 2। विंडोज़ पर वेबपेज के निचले दाएं भाग पर पीले "अभी स्थापित करें" बटन पर क्लिक करें।
- मैक पर, नवीनतम इंस्टॉलर पर क्लिक करें, जो सूची में सबसे ऊपर है। इंस्टॉलर डाउनलोड लिंक पर संस्करण संख्या को देखकर आपको यह भी पता चल जाएगा कि यह नवीनतम है या नहीं।
- एक नया टैब खुलना चाहिए। पृष्ठ के शीर्ष केंद्र के पास ग्रे "प्रोसीड टू डाउनलोड" बटन पर क्लिक करें। यह डाउनलोड शुरू करना चाहिए।
3 का भाग 2: रीडर स्थापित करना

चरण 1. डाउनलोड किए गए इंस्टॉलर पर क्लिक करें।
एक बार जब इंस्टॉलर डाउनलोड करना समाप्त कर लेता है, तो अपने डिफ़ॉल्ट डाउनलोड फ़ोल्डर पर जाएं, जिसे सबसे अधिक डाउनलोड कहा जाता है।
वैकल्पिक रूप से, आप अपने ब्राउज़र की विंडो के नीचे डाउनलोड की गई फ़ाइल को स्वचालित रूप से चलाने के लिए क्लिक कर सकते हैं

चरण 2. इंस्टॉलर को डबल-क्लिक करके चलाएं।
इंस्टॉलेशन विज़ार्ड को इंस्टॉलेशन के माध्यम से आपको खोलना और मार्गदर्शन करना चाहिए।
- Adobe Reader को किसी अनुकूलन की आवश्यकता नहीं है, इसलिए आप बस "अगला" पर क्लिक करते रहें और इसके इंस्टालेशन के पूरा होने तक प्रतीक्षा करें।
- यह कुछ और फाइलें डाउनलोड कर सकता है जिन्हें काम करने में सक्षम होने की आवश्यकता है।
भाग ३ का ३: एडोब रीडर का उपयोग करके पीडीएफ खोलना

चरण 1. एक पीडीएफ फाइल प्राप्त करें।
सबसे पहले आपको एक पीडीएफ फाइल हासिल करने की जरूरत है। एक बार आपके पास हो जाने के बाद, इसे डेस्कटॉप की तरह एक सुलभ स्थान पर रखें।
पीडीएफ फाइलें उत्पाद मैनुअल, कुछ निर्देशात्मक दस्तावेजों और इसी तरह के सामान्य प्रारूप हैं।

चरण 2. अपनी पीडीएफ फाइल के स्थान पर जाएं।

चरण 3. अपनी पीडीएफ फाइल खोलें।
आपके कंप्यूटर को स्वचालित रूप से पीडीएफ फाइलों को एडोब रीडर प्रोग्राम से जोड़ना चाहिए, ताकि आप इसे खोलने के लिए फाइल पर डबल-क्लिक कर सकें।
- यदि यह नहीं खुलता है, तो आप विकल्प के रूप में पीडीएफ फाइल पर राइट-क्लिक कर सकते हैं। फिर सामने आने वाले संदर्भ मेनू में "ओपन विथ" चुनें। प्रोग्राम की एक सूची दिखाई देगी जो फ़ाइल खोल सकती है।
- Adobe Reader चुनें और नीचे दाईं ओर "खोलें" पर क्लिक करें। पीडीएफ खुल जाना चाहिए, और आप सामग्री को देखने और यहां तक कि दस्तावेज़ को प्रिंट करने में सक्षम होना चाहिए।