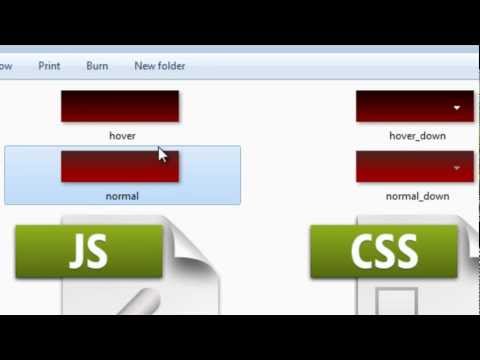विंडोज 7 उपयोगकर्ताओं को उनकी फाइलों को संशोधित करने या हटाने और बाद में उनके सिस्टम को नुकसान पहुंचाने से रोकने के लिए महत्वपूर्ण फ़ोल्डर्स और फाइलों को छुपाता है। विंडोज 7 डिफ़ॉल्ट रूप से छिपी हुई फाइलों को नहीं दिखाता है। उदाहरण के लिए, pagefile.sys फ़ाइल एक सामान्य रूप से छिपी हुई फ़ाइल है। (यदि कोई एप्लिकेशन बहुत अधिक मेमोरी का उपयोग कर रहा है, तो विंडोज इस फाइल का उपयोग करता है, अधिक मेमोरी को मुक्त करता है।) कभी-कभी, हालांकि, आपको विंडोज 7 में छिपी हुई फाइलों और फ़ोल्डरों को दिखाने की आवश्यकता हो सकती है। इन छिपी हुई फाइलों में एक वायरस या स्पाइवेयर हो सकता है, जिससे वायरस को ढूंढना और हटाना मुश्किल हो जाता है।
कदम
विधि 1: 4 में से: फ़ोल्डर विकल्प का उपयोग करके विंडोज 7 में छिपी हुई फ़ाइलें दिखा रहा है

चरण 1. विंडोज 7 स्टार्ट बटन पर क्लिक करें।

चरण 2. कंट्रोल पैनल पर क्लिक करें।
आप स्टार्ट बटन पर भी क्लिक कर सकते हैं और फिर सर्च बॉक्स में "फोल्डर विकल्प" टाइप कर सकते हैं। परिणामी सूची से नियंत्रण कक्ष में "फ़ोल्डर विकल्प" चुनें।

चरण 3. “उपस्थिति और वैयक्तिकरण” पर क्लिक करें।
”

चरण 4. "फ़ोल्डर विकल्प" पर क्लिक करें।
”

चरण 5. फ़ोल्डर विकल्प विंडो में दृश्य टैब पर क्लिक करें।

चरण 6. "उन्नत सेटिंग्स" में "छिपी हुई फ़ाइलें, फ़ोल्डर और ड्राइव दिखाएं" पर क्लिक करें और "ओके" पर क्लिक करें।
”

चरण 7. "हिडन फाइल्स एंड फोल्डर्स" श्रेणी में "हिडन फाइल्स, फोल्डर और ड्राइव्स दिखाएँ" रेडियो बटन चुनें।

चरण 8. फ़ोल्डर विकल्प विंडो के निचले भाग में "ओके" पर क्लिक करें।

चरण 9. नियंत्रण कक्ष विंडो बंद करें।
अब आप विंडोज 7 में छिपी सभी फाइलों और फ़ोल्डरों के साथ-साथ ड्राइव को देखने में सक्षम होना चाहिए।

चरण 10. C पर नेविगेट करके इसका परीक्षण करें:
चलाना. "ProgramData" नाम के प्रोग्राम की तलाश करें। यदि आप इसे देख सकते हैं, तो अब आप छुपी हुई फ़ाइलें और फ़ोल्डर देख सकते हैं।

चरण 11. ध्यान दें कि छिपी हुई फ़ाइलों और फ़ोल्डरों के आइकन धूसर हो गए हैं।
इस प्रकार आप छुपी हुई और छिपी हुई फ़ाइलों के बीच अंतर कर सकते हैं।
विधि 2 का 4: संरक्षित ऑपरेटिंग सिस्टम फ़ाइलें दिखा रहा है

चरण 1. विंडोज 7 स्टार्ट बटन पर क्लिक करें।

चरण 2. कंट्रोल पैनल पर क्लिक करें।

चरण 3. “उपस्थिति और वैयक्तिकरण” पर क्लिक करें।
”

चरण 4. "फ़ोल्डर विकल्प" पर क्लिक करें।
”

चरण 5. “देखें” पर क्लिक करें।
”

चरण 6. "उन्नत सेटिंग्स" में "छिपी हुई फ़ाइलें, फ़ोल्डर और ड्राइव दिखाएं" पर क्लिक करें और "ओके" पर क्लिक करें।
”

चरण 7. “लागू करें” पर क्लिक करें।
”

चरण 8. "सुरक्षित ऑपरेटिंग सिस्टम फ़ाइलें छुपाएं" बॉक्स को अनचेक करें।

चरण 9. एक डायलॉग बॉक्स देखें जिसमें पूछा गया हो कि क्या आप सुनिश्चित हैं कि आप ऐसा करना चाहते हैं।

चरण 10. "हां" पर क्लिक करें।
”

चरण 11. "ओके" पर क्लिक करें।
”
विधि 3 में से 4: रजिस्ट्री संपादक का उपयोग करके छिपी हुई फ़ाइलें दिखा रहा है

चरण 1. स्टार्ट बटन पर क्लिक करें।

चरण 2. सर्च बॉक्स में “regedit” टाइप करें और एंटर दबाएं।
इन चरणों को करने में सक्षम होने के लिए आपको एक व्यवस्थापक के रूप में लॉग इन होना चाहिए।

चरण 3. यदि आप एक व्यवस्थापक हैं, तो पुष्टि करने के लिए संकेत मिलने पर "हां" पर क्लिक करें।

चरण 4. इस कुंजी को regedit में खोजें:
HKEY_CURRENT_USER\Software\Microsoft\Windows\CurrentVersion\Explorer\Advanced.

चरण 5. उन्नत विंडो के दाईं ओर जाएं, जहां मान देखे जा सकते हैं।

चरण 6. मान ज्ञात करें “हिडन।
”

चरण 7. इसे राइट क्लिक करें और इसे 1 में बदलें।
विधि 4 में से 4: रजिस्ट्री संपादक का उपयोग करके संरक्षित ऑपरेटिंग सिस्टम फ़ाइलें दिखा रहा है

चरण 1. स्टार्ट बटन पर क्लिक करें।

चरण 2. सर्च बॉक्स में “regedit” टाइप करें और एंटर दबाएं।

चरण 3. यदि आप एक व्यवस्थापक हैं, तो पुष्टि करने के लिए संकेत मिलने पर "हां" पर क्लिक करें।

चरण 4. इस कुंजी को regedit में खोजें:
HKEY_CURRENT_USER\Software\Microsoft\Windows\CurrentVersion\Explorer\Advanced.

चरण 5. उन्नत विंडो के दाईं ओर जाएं, जहां मान दिखाई दे रहे हैं।

चरण 6. “सुपर हिडन” पर राइट क्लिक करें और संशोधित करें पर क्लिक करें।

चरण 7. टाइप 1

चरण 8. "ओके" पर क्लिक करें।
”
वीडियो - इस सेवा का उपयोग करके, कुछ जानकारी YouTube के साथ साझा की जा सकती है।

टिप्स
- यद्यपि आप गोपनीय फाइलों को छिपा सकते हैं ताकि अन्य लोग उन्हें न देख सकें, यह सुरक्षा या गोपनीयता प्रदान करने का एक अच्छा तरीका नहीं है। इसके बजाय, आपको अपनी इच्छित सुरक्षा प्रदान करने के लिए किसी फ़ाइल के लिए "अनुमतियाँ" का उपयोग करना चाहिए।
- यदि आप अब इन फ़ाइलों को नहीं देखना चाहते हैं, तो आप इस प्रक्रिया को फिर से करके और मानों या चेक बॉक्स को वापस बदलकर उन्हें फिर से छिपा सकते हैं।