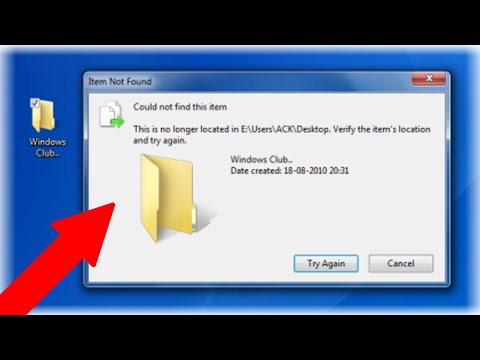जब आप किसी फ़ाइल को स्थायी रूप से हटाने का प्रयास करते हैं तो कभी-कभी आपको एक त्रुटि का सामना करना पड़ता है। यह स्पाइवेयर, मैलवेयर, एड-वेयर या कोई ट्रोजन हो सकता है। कुछ स्थितियों में, फ़ाइल का उपयोग विंडोज़ एक्सप्लोरर जैसे आवश्यक विंडोज़ प्रोग्राम द्वारा किया जा रहा है, जो इसे हटाए जाने से रोकता है। यदि टास्क मैनेजर का उपयोग असफल रहा, तो आप इन अजीब फाइलों से छुटकारा पा सकते हैं और या तो मैन्युअल रूप से प्रक्रिया को पूरा करके या मुफ्त और आसान एप्लिकेशन डाउनलोड करके उन्हें जबरन हटा सकते हैं।
कदम
विधि 1 में से 2: किसी एप्लिकेशन का उपयोग करना

चरण 1. एक फ़ाइल हटाने वाला एप्लिकेशन डाउनलोड करें।
अनलॉकर, लॉकहंटर, और फाइलएएसएसएसआईएन जैसे छोटे शोध के साथ आप कई मुफ्त और सुरक्षित विकल्प पा सकते हैं। इन एप्लिकेशन का उपयोग अक्सर मैलवेयर हटाने के लिए किया जाता है। आप आमतौर पर इनके निर्देशों का पालन करते हुए इन्हें सीधे उनकी वेबसाइट से डाउनलोड कर सकते हैं।

चरण 2. डाउनलोड किए गए एप्लिकेशन पर डबल-क्लिक करें।
यदि आप FileASSASSIN का उपयोग कर रहे हैं, तो एक विंडो दिखाई देगी जो आपको उस फ़ाइल का चयन करने के लिए कहेगी जिसे आप हटाना चाहते हैं। आप या तो फ़ाइल को मैन्युअल रूप से टाइप करके इनपुट कर सकते हैं या विंडो के निचले भाग में "ब्राउज़ करें" पर जा सकते हैं। अन्य एप्लिकेशन लेआउट में थोड़ा भिन्न हो सकते हैं, लेकिन प्रक्रिया आम तौर पर समान होगी।

चरण 3. फ़ाइल हटाएं।
एक बार जब आप उस फ़ाइल का चयन कर लेते हैं जिसे आप हटाना चाहते हैं, तो उस पर क्लिक करें और फिर उन विकल्पों में से "हटाएं" चुनें जो एप्लिकेशन आपको प्रदान करता है।

चरण 4. "निष्पादित करें" चुनें।
कुछ ही क्षणों में, फ़ाइल हटा दी जाएगी और आप प्रोग्राम को बंद कर सकते हैं। आप यह निर्धारित करने के लिए फ़ाइलों के मूल स्थान की जांच करना चाह सकते हैं कि हटाना सफल रहा।
विधि २ का २: कमांड प्रॉम्प्ट का उपयोग करना

चरण 1. अपने कंप्यूटर को पुनरारंभ करें।
किसी भी स्थिति में जहां आप कंप्यूटर के मुद्दों का सामना कर रहे हैं, हमेशा सलाह दी जाती है कि अपने कंप्यूटर को पुनरारंभ करें और अधिक कठोर उपायों पर जाने से पहले कार्य को फिर से करने का प्रयास करें। यदि फ़ाइल अभी भी हटाने योग्य नहीं है, तो अगले चरणों पर जाएँ।

चरण 2. "कमांड प्रॉम्प्ट" पर जाएं।
"आप इसे "स्टार्ट" पर जाकर खोज बार में उद्धरण चिह्नों के बिना "सीएमडी" या "कमांड प्रॉम्प्ट" टाइप करके पा सकते हैं। आप अपने कीबोर्ड पर ⊞ विन + आर पर क्लिक करके भी ऐसा कर सकते हैं।

चरण 3. "कमांड प्रॉम्प्ट" पर राइट-क्लिक करें।
"यह एक ड्रॉप डाउन मेनू का संकेत देगा जहां आप "व्यवस्थापक के रूप में चलाएँ" का चयन कर सकते हैं।
इस विधि को पूरा करने के लिए आपके पास व्यवस्थापकीय पहुंच होनी चाहिए।

चरण 4. एक काली खिड़की के प्रकट होने की प्रतीक्षा करें।
यह वह जगह है जहाँ आप किसी फ़ाइल को हटाने के लिए अपना आदेश दर्ज करेंगे।

चरण 5. अपना आदेश दर्ज करें।
यह कमांड कुछ इस तरह दिखाई देगी:. DEL /F /Q /A C:\Users\Your username\फ़ाइल का स्थान\फ़ाइल का नाम जिसे आप हटाना चाहते हैं।
उदाहरण के लिए, यदि आप "unwanted.exe" नाम की किसी फ़ाइल को हटाने का प्रयास कर रहे हैं, तो कमांड इस तरह दिखाई देगी:. DEL /F /Q /A C:\Users\Your Username\Desktop\unwanted.exe

चरण 6. एंटर दबाएं।
यह अब फ़ाइल को स्थायी रूप से हटा देगा। आप यह निर्धारित करने के लिए वापस जा सकते हैं और फ़ाइल के मूल स्थान की जांच कर सकते हैं कि हटाना सफल रहा।
वीडियो - इस सेवा का उपयोग करके, कुछ जानकारी YouTube के साथ साझा की जा सकती है।

टिप्स
- यदि आप इस बात से अवगत नहीं हैं कि आप क्या कर रहे हैं, तो किसी कंप्यूटर विशेषज्ञ या पेशेवर से इसे अपने लिए करने के लिए कहें।
- यदि आप Windows XP में फ़ाइलों को स्वचालित रूप से हटाना चाहते हैं, तो बाहरी लिंक के लिंक से सॉफ़्टवेयर डाउनलोड करें।