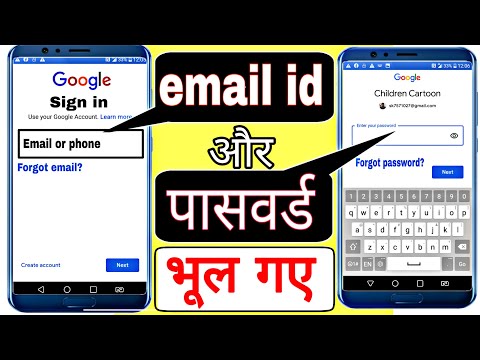एक भ्रष्ट फ़ाइल आपकी अच्छी तरह से तैयार की गई प्रस्तुति को रुक-रुक कर ला सकती है। एक भ्रष्ट फ़ाइल को लोड करने के लिए आप कई तरीकों से प्रयास कर सकते हैं, जिसमें उसे एक नए स्थान पर ले जाना, उसके अंदर से स्लाइड्स निकालना और सुरक्षित मोड में पावरपॉइंट लोड करना शामिल है। यदि आप कुछ या सभी दूषित प्रस्तुति को पुनर्प्राप्त करने में सक्षम हैं, तो आप इसे फिर से बनाने के लिए पुनर्प्राप्त स्लाइड का उपयोग कर सकते हैं। यह विकिहाउ आपको अपने पॉवरपॉइंट प्रेजेंटेशन को बैक अप लेने और चलाने के लिए कुछ मददगार तकनीकें सिखाएगा।
कदम
विधि 1: 5 में से: ओपन एंड रिपेयर (विंडोज) का उपयोग करना

चरण 1. अपने कंप्यूटर पर पावरपॉइंट खोलें।
इसे विंडोज स्टार्ट मेन्यू में या अपने मैक के एप्लीकेशन फोल्डर में क्लिक करके खोलें। PowerPoint फ़ाइल को खोलने के लिए उस पर डबल-क्लिक न करें।

चरण 2. फ़ाइल मेनू पर क्लिक करें और खोलें का चयन करें।
यदि आपको कोई फ़ाइल मेनू दिखाई नहीं देता है, तो बस क्लिक करें खोलना स्वागत स्क्रीन पर आइकन।

चरण 3. ब्राउज़ पर क्लिक करें।
इससे आपके कंप्यूटर का फाइल ब्राउजर खुल जाता है।

चरण 4. PowerPoint फ़ाइल के लिए ब्राउज़ करें और इसे चुनने के लिए इसे एक बार क्लिक करें।
ओपन पर क्लिक न करें - अभी के लिए फ़ाइल का चयन करें।

चरण 5. "ओपन" बटन के बगल में स्थित डाउन-एरो पर क्लिक करें।
यह खिड़की के नीचे है। PowerPoint को खोलने के लिए अतिरिक्त विकल्प दिखाई देंगे।

चरण 6. ओपन एंड रिपेयर पर क्लिक करें।
यह PowerPoint को संरक्षित दृश्य में फिर से खोलेगा और प्रस्तुति को प्रदर्शित करने का प्रयास करेगा।
- यदि प्रस्तुति खुलती है लेकिन पहले नहीं थी, तो आप स्लाइड शो शुरू करने के लिए शीर्ष पर प्रस्तुति आइकन पर क्लिक करने में सक्षम होना चाहिए।
- यदि आपको प्रस्तुतिकरण में परिवर्तन करने की आवश्यकता है, तो क्लिक करें संपादन लायक बनाना ऐसा करने के लिए शीर्ष पर।
5 में से विधि 2: स्लाइड्स को एक नई प्रस्तुति में सम्मिलित करना (Windows और macOS)

चरण 1. पावरपॉइंट खोलें।
दूषित प्रस्तुति को ठीक करने के सबसे तेज़ तरीकों में से एक है उन्हें एक रिक्त प्रस्तुति में आयात करने का प्रयास करना। आप कुछ या सभी स्लाइड्स को सहेजने में सक्षम हो सकते हैं। प्रारंभ मेनू या एप्लिकेशन फ़ोल्डर (फ़ाइल पर डबल-क्लिक करने के बजाय) से PowerPoint खोलकर प्रारंभ करें।

चरण 2. रिक्त प्रस्तुति पर क्लिक करें।
अब आपके पास संपादन के लिए एक नई प्रस्तुति तैयार होनी चाहिए।

चरण 3. होम टैब पर "नई स्लाइड ▼" बटन पर क्लिक करें।
आप इसे होम टैब के बाएं छोर की ओर पाएंगे। इसके ऊपर के आइकन के बजाय "नई स्लाइड" या डाउन-एरो शब्दों पर क्लिक करना सुनिश्चित करें-आपको विस्तार करने के लिए मेनू की आवश्यकता होगी।

चरण 4. मेनू पर स्लाइड्स का पुन: उपयोग करें पर क्लिक करें।
यह स्क्रीन के दाईं ओर स्लाइड्स का पुन: उपयोग करें साइडबार खोलता है।

चरण 5. ब्राउज़ बटन पर क्लिक करें।
इससे आपके कंप्यूटर का फाइल ब्राउजर खुल जाता है।

चरण 6. दूषित PowerPoint प्रस्तुति का चयन करें और खोलें क्लिक करें।
यदि PowerPoint दूषित फ़ाइल से स्लाइड निकालने में सक्षम है, तो आप उन्हें पूर्वावलोकन विंडो में दिखाई देंगे।

चरण 7. पूर्वावलोकन में किसी एक स्लाइड पर राइट-क्लिक करें और सभी स्लाइड सम्मिलित करें चुनें।
यह दूषित फ़ाइल से सभी स्लाइड्स को आपकी रिक्त प्रस्तुति में आयात करता है।

चरण 8. अपनी आयातित स्लाइड देखें।
यदि स्लाइड ठीक से आयात करने में सक्षम थे, तो आप प्रस्तुति को चलाने और सभी स्लाइड्स को देखने में सक्षम होंगे। हो सकता है कि PowerPoint दूषित फ़ाइल से सभी स्लाइड्स को पुनर्प्राप्त करने में सक्षम न हो।

चरण 9. यदि आयातित स्लाइड सही नहीं दिखती हैं तो स्लाइड मास्टर को आयात करें।
यदि आपके द्वारा अपनी रिक्त प्रस्तुति में जोड़ने के बाद स्लाइड्स वैसी नहीं दिखती हैं जैसी होनी चाहिए, तो आप दूषित प्रस्तुति को थीम टेम्पलेट के रूप में लोड करके इसे ठीक करने में सक्षम हो सकते हैं:
- दबाएं फ़ाइल और चुनें के रूप रक्षित करें, और फिर फ़ाइल को बैकअप के रूप में किसी भिन्न नाम से सहेजें।
- दबाएं डिज़ाइन टैब, चुनें अधिक (या इसके ऊपर एक क्षैतिज रेखा के साथ नीचे-तीर) थीम्स पैनल पर, और फिर क्लिक करें थीम के लिए ब्राउज़ करें.
- अपनी क्षतिग्रस्त प्रस्तुति फ़ाइल का चयन करें और क्लिक करें ठीक है. यह आपकी क्षतिग्रस्त प्रस्तुति से स्लाइड मास्टर को लोड करेगा, जो थीम को पुनर्स्थापित करेगा।
- यदि यह रुक जाती है तो पुनर्प्राप्त प्रस्तुति की अपनी बैकअप प्रतिलिपि पर वापस स्विच करें

चरण 10. अपनी पुनर्प्राप्त प्रस्तुति को सहेजें।
यह पुष्टि करने के बाद कि स्लाइड ठीक से आयात हो गई हैं, आप अपनी नई प्रस्तुति फ़ाइल को सहेज सकते हैं। आपको बिना किसी भ्रष्टाचार समस्या के नया लोड करने में सक्षम होना चाहिए।
अतिरिक्त सुरक्षित होने के लिए, मूल दूषित फ़ाइल को संग्रहीत करने की तुलना में इसे किसी भिन्न स्थान पर सहेजें।
विधि 3 में से 5: एक नया विश्वास स्थान जोड़ना (Windows)

चरण 1. प्रेस ⊞ जीत + ई।
यह फाइल एक्सप्लोरर को खोलता है। यदि आपको एक त्रुटि मिल रही है जो कहती है कि "PowerPoint को (फ़ाइल नाम) में सामग्री के साथ एक समस्या मिली," तो आप विश्वास केंद्र सेटिंग्स में कुछ बदलाव करके समस्या को ठीक करने में सक्षम हो सकते हैं। यह तरीका आपको ऐसा करने में मदद करेगा।

चरण 2. टूटी हुई PowerPoint फ़ाइल वाले फ़ोल्डर को खोलें।
फ़ोल्डर में ब्राउज़ करें, और फिर उसे खोलने के लिए उस पर डबल-क्लिक करें।

चरण 3. वर्तमान फ़ोल्डर के अंदर एक नया फ़ोल्डर बनाएँ।
ऐसा करने के लिए, वर्तमान फ़ोल्डर के रिक्त क्षेत्र पर राइट-क्लिक करें, चुनें नया, और फिर क्लिक करें फ़ोल्डर. नए फ़ोल्डर "टेस्ट" को कॉल करें।

चरण 4. PowerPoint फ़ाइल को नए फ़ोल्डर में कॉपी करें।
ऐसा करने के लिए, फ़ाइल वाले फ़ोल्डर में वापस जाएँ, फ़ाइल पर राइट-क्लिक करें, और फिर चुनें प्रतिलिपि. अब, पर लौटें परीक्षण फ़ोल्डर, रिक्त क्षेत्र पर राइट-क्लिक करें, और फिर चुनें पेस्ट करें.
अब आप फाइल एक्सप्लोरर विंडो को बंद कर सकते हैं।

चरण 5. एक रिक्त PowerPoint प्रस्तुति खोलें।
प्रारंभ मेनू से PowerPoint खोलकर प्रारंभ करें, और फिर क्लिक करें खाली प्रस्तुति स्वागत स्क्रीन पर।

चरण 6. फ़ाइल मेनू पर क्लिक करें और विकल्प चुनें।
विकल्प फ़ाइल मेनू के नीचे है।

चरण 7. विश्वास केंद्र पर क्लिक करें।
यह बाएं पैनल के नीचे है।

चरण 8. ट्रस्ट सेंटर सेटिंग्स पर क्लिक करें।
यह दाहिने पैनल पर है।

चरण 9. विश्वसनीय स्थान टैब पर क्लिक करें।
यह बाएं पैनल में है। फ़ोल्डर पथों की एक सूची दाईं ओर दिखाई देगी।

चरण 10. नया स्थान जोड़ें पर क्लिक करें।
यह बटन विंडो के बॉटम-राइट एरिया में है।

चरण 11. आपके द्वारा बनाए गए परीक्षण फ़ोल्डर का चयन करें।
ऐसा करने के लिए, क्लिक करें ब्राउज़ बटन पर नेविगेट करें परीक्षण आपके द्वारा बनाया गया फ़ोल्डर (यह उस फ़ोल्डर के अंदर है जिसमें मूल रूप से आपकी PowerPoint फ़ाइल थी), क्लिक करें ठीक है, और फिर क्लिक करें ठीक है फिर से बचाने के लिए।
जब तक आप रिक्त प्रस्तुतिकरण पर वापस नहीं आ जाते, तब तक 'ओके' पर क्लिक करते रहें।

चरण 12. प्रस्तुति को उसके नए स्थान पर खोलें।
ऐसा करने के लिए, क्लिक करें फ़ाइल मेनू, चुनें खोलना, के अंदर फ़ाइल के लिए ब्राउज़ करें परीक्षण फ़ोल्डर, इसे चुनें, और फिर क्लिक करें खोलना. उम्मीद है कि यह आपकी PowerPoint प्रस्तुति को बिना किसी समस्या के खोल देगा।
अगर ऐसा होता है, तो फ़ाइल के इस संस्करण के साथ काम करना जारी रखें।
मेथड ४ ऑफ़ ५: प्रेजेंटेशन को एक अलग ड्राइव पर ले जाना (विंडोज और मैकओएस)

चरण 1. भ्रष्ट प्रस्तुति फ़ाइल वाले फ़ोल्डर को खोलें।
अपनी PowerPoint फ़ाइल वाले फ़ोल्डर को खोलने के लिए विंडोज़ पर फ़ाइल एक्सप्लोरर या मैक के लिए फ़ाइंडर का उपयोग करें।
- विंडोज़ पर फ़ाइल एक्सप्लोरर खोलने के लिए, विंडोज़ स्टार्ट बटिंग पर राइट-क्लिक करें और चुनें फाइल ढूँढने वाला.
- MacOS पर Finder को खोलने के लिए, Dock पर टू-टोन्ड स्माइली फेस आइकॉन पर क्लिक करें।

चरण 2. एक यूएसबी ड्राइव या बाहरी हार्ड ड्राइव कनेक्ट करें।
इसके पीछे मूल विचार यह है कि संभावित रूप से भ्रष्ट ड्राइव से पावरपॉइंट फ़ाइल को कार्यशील ड्राइव पर ले जाया जाए। यदि प्रस्तुतीकरण पहले से ही USB ड्राइव पर है, तो आप इसे अपने कंप्यूटर की हार्ड ड्राइव पर कॉपी कर सकते हैं। यदि प्रस्तुति फ़ाइल आपके कंप्यूटर की हार्ड ड्राइव पर है, तो आप इसे USB ड्राइव पर कॉपी कर रहे होंगे।

चरण 3. दूसरी ड्राइव पर एक फ़ोल्डर खोलें।
यह फ्लैश या बाहरी हार्ड ड्राइव पर कोई भी स्थान हो सकता है, क्योंकि आपको बस इसे एक ड्राइव से दूसरी ड्राइव में ले जाने की आवश्यकता होती है।

चरण 4. फ़ाइल को मूल स्थान से दूसरी ड्राइव पर क्लिक करें और खींचें।
यह फाइल को एक ड्राइव से दूसरी ड्राइव में कॉपी करता है।
यदि फ़ाइल आपको इसे कॉपी करने की अनुमति नहीं देती है, तो फ़ाइल या ड्राइव स्वयं दूषित हो सकती है।

चरण 5. PowerPoint फ़ाइल को उसके नए स्थान पर डबल-क्लिक करें।
यदि मूल स्थान दूषित था, तो आप इसे अभी ठीक से खोलने में सक्षम हो सकते हैं।

चरण 6. त्रुटियों के लिए मूल स्थान की जाँच करें।
यदि फ़ाइल नए स्थान से ठीक खुलती है, तो आप मूल स्थान में किसी भी डिस्क त्रुटि को ठीक करने का प्रयास करना चाहेंगे।
- विंडोज़ - अपना कंप्यूटर/इस पीसी विंडो खोलें, उस डिस्क पर राइट-क्लिक करें जो आपको समस्या दे रही थी, और चुनें गुण. पर उपकरण टैब, चुनें अब जांचें "त्रुटि जाँच" अनुभाग में। दोनों बॉक्स चेक करें और क्लिक करें शुरू.
- मैक - खोलें तस्तरी उपयोगिता में कार्यक्रम उपयोगिताओं फ़ोल्डर। बाएं मेनू से समस्याग्रस्त डिस्क का चयन करें, फिर क्लिक करें प्राथमिक चिकित्सा. क्लिक Daud या मरम्मत डिस्क.
विधि 5 में से 5: PowerPoint को सुरक्षित मोड में खोलना (Windows)

चरण 1. विंडोज सर्च बार खोलने के लिए ⊞ विन + एस दबाएं।
यह स्क्रीन के निचले-बाएँ कोने में दिखाई देगा। आप पावरपॉइंट को सेफ मोड में लोड करने का प्रयास कर सकते हैं, जो कुछ सुविधाओं को अक्षम करता है लेकिन आपकी प्रस्तुति को काम कर सकता है।

चरण 2. powerpnt /safe टाइप करें और Enter दबाएँ।
यह PowerPoint को सुरक्षित मोड में खोलेगा। आपको पता चल जाएगा कि आप सुरक्षित मोड में हैं क्योंकि आपको स्क्रीन के शीर्ष पर "(सुरक्षित मोड)" दिखाई देगा।

चरण 3. अपनी दूषित फ़ाइल को खोलने का प्रयास करें।
दबाएं खोलना बाएँ फलक पर, PowerPoint फ़ाइल पर नेविगेट करें, और फिर उसे खोलने के लिए उस पर डबल-क्लिक करें।