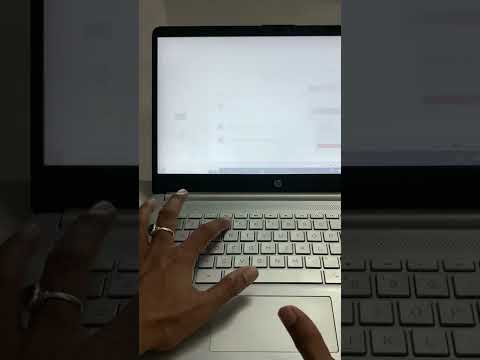यह wikiHow आपको Microsoft PowerPoint नोट्स, हैंडआउट्स और स्लाइड प्रस्तुतियों में फ़ुटर को संपादित करना सिखाएगा।
कदम
विधि 1 में से 2: प्रस्तुति में पाद लेख बदलना

चरण 1. अपने पीसी या मैक पर पावरपॉइंट खोलें।
यह में है सभी एप्लीकेशन विंडोज में स्टार्ट मेन्यू का सेक्शन, और अनुप्रयोग मैक पर फ़ोल्डर।

चरण 2. उस प्रस्तुति का चयन करें जिसे आप संपादित करना चाहते हैं।
यदि आपको कोई फ़ाइल चुनने के लिए संकेत नहीं दिया जाता है, तो Ctrl+O दबाएं, प्रस्तुति का चयन करें और फिर क्लिक करें खोलना.

चरण 3. उस पाद लेख के साथ स्लाइड पर जाएं जिसे आप संपादित करना चाहते हैं।

चरण 4. सम्मिलित करें मेनू पर क्लिक करें।
यह स्क्रीन के ऊपरी-बाएँ कोने के पास है।

चरण 5. शीर्षलेख और पाद लेख पर क्लिक करें।
यह PowerPoint के शीर्ष पर रिबन बार के केंद्र के पास है। कागज की सफेद शीट देखें जिसके ऊपर और नीचे नारंगी रेखाएं हों।

चरण 6. "पाद लेख" के बगल में स्थित बॉक्स को चेक करें।
यदि कोई पादलेख पहले से मौजूद है तो बॉक्स को पहले से ही चेक किया जाना चाहिए।

चरण 7. “पाद लेख” फ़ील्ड में टेक्स्ट टाइप करें या संपादित करें।

चरण 8. अप्लाई पर क्लिक करें या सभी पर लागू होते हैं।
यदि आप इस पाद लेख को केवल एक स्लाइड पर चाहते हैं, तो चुनें लागू करना. संपूर्ण प्रस्तुति पर लागू करने के लिए, चुनें सभी पर लागू होते हैं. नया पादलेख अब चयनित स्लाइड (स्लाइडों) में सबसे नीचे है।
विधि २ का २: नोट्स और हैंडआउट्स पर पाद लेख बदलना

चरण 1. अपने पीसी या मैक पर पावरपॉइंट खोलें।
यह में है सभी एप्लीकेशन विंडोज में स्टार्ट मेन्यू का सेक्शन, और अनुप्रयोग मैक पर फ़ोल्डर।

चरण 2. उस प्रस्तुति का चयन करें जिसे आप संपादित करना चाहते हैं।
यदि आपको कोई फ़ाइल चुनने के लिए संकेत नहीं दिया जाता है, तो Ctrl+O दबाएं, प्रस्तुति का चयन करें और फिर क्लिक करें खोलना.

चरण 3. दृश्य मेनू पर क्लिक करें।
यह स्क्रीन के शीर्ष पर है।

चरण 4. सामान्य क्लिक करें।
अब आप प्रेजेंटेशन के बजाय नोट्स और हैंडआउट पेज संपादित कर रहे होंगे।

चरण 5. सम्मिलित करें मेनू पर क्लिक करें।
यह स्क्रीन के ऊपरी-बाएँ कोने के पास है।

चरण 6. शीर्षलेख और पाद लेख पर क्लिक करें।
यह PowerPoint के शीर्ष पर रिबन बार के केंद्र के पास है। कागज की सफेद शीट देखें जिसके ऊपर और नीचे नारंगी रेखाएं हों।

चरण 7. नोट्स और हैंडआउट्स टैब पर क्लिक करें।
यह विंडो के शीर्ष पर "स्लाइड" टैब के बगल में है।

चरण 8. "पाद लेख" के बगल में स्थित बॉक्स को चेक करें।
यदि कोई पादलेख पहले से मौजूद है तो बॉक्स को पहले से ही चेक किया जाना चाहिए।

चरण 9. “पाद लेख” फ़ील्ड में टेक्स्ट टाइप करें या संपादित करें।

चरण 10. सभी पर लागू करें पर क्लिक करें।
आपके हैंडआउट्स और नोट्स पेजों पर दिखाई देने वाला फ़ुटर अब अपडेट हो गया है।